Khi up ảnh đại diện lên Facebook hay Instagram, thì Facebook sẽ tự động cắt ảnh đại diện theo hình vuông, điều này làm cho ảnh đại diện không hiển thị như mong muốn.
Dưới đây, đội ngũ INVERT hướng dẫn từng bước cách đổi ảnh đại diện Avatar Facebook, Instagram không bị cắt đơn giản.
Mục lục bài viết [Ẩn]
![]()
Hướng dẫn cách đổi ảnh đại diện Avatar Facebook, Instagram không bị cắt
Để tránh việc Facebook tự động cắt tấm ảnh đại diện (avatar) thành hình vuông, bạn nên sử dụng phần mềm Photoshop hoặc phần mềm sửa ảnh để cắt tấm ảnh thành hình vuông 170 x 170 pixels trước khi tải lên Facebook.
Nếu bạn muốn giữ kích thước ban đầu của tấm ảnh đại diện mà không bị cắt vuông, hãy truy cập Facebook bằng giao diện di động m.facebook.com để tải ảnh lên, thay vì sử dụng trên web hoặc ứng dụng Facebook trên máy tính.
Như vậy, nếu bạn chọn tải ảnh lên bằng Facebook phiên bản di động (m.facebook.com) thì điều này vẫn giữ được kích cỡ ảnh đại diện như ban đầu, mà không bị Facebook đòi cắt lại thành hình vuông.
Lưu ý: Hãy sử dụng Facebook Mobile chạy trên nền trình duyệt của điện thoại, chứ không phải là ứng dụng Facebook đã cài đặt sẵn. Để thuận tiện hãy truy cập đường dẫn: m.facebook.com qua các trình duyệt web như Internet Explorer, Safari, Chrome… điều này khi thay đổi ảnh đại diện avatar thì vẫn giữ nguyên tỉ lệ ảnh đại diện không bị cắt vuông trên Facebook.
1. Cách đăng ảnh đại diện không bị cắt trên Facebook trên máy tính
Dưới đây, các bước giúp bạn đăng ảnh đại diện không bị cắt trên Facebook trên máy tính như sau:
Bước 1: Đầu tiên, hãy kích hoạt trình duyệt web trên máy tính > Vào địa chỉ sau: https://touch.facebook.com/ (Điện thoại thì vào giao diện di động m.facebook.com).
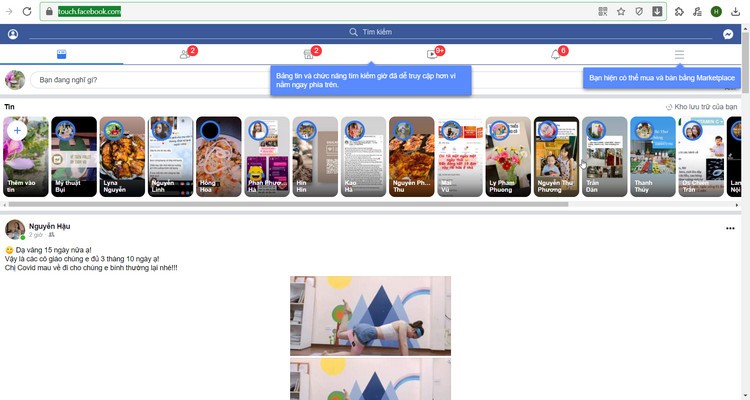
Bước 2: Đăng nhập vào tài khoản Facebook như bình thường > Truy cập vào trang cá nhân > Chọn biểu tượng camera ở góc bên phải như hình bên dưới.

Bước 3: Sang cửa sổ mới > Chọn Tải lên ảnh mới (nếu muốn sử dụng ảnh trên máy tính làm ảnh đại diện).
Hoặc có thể chọn một trong những ảnh đã tải lên Facebook muốn dùng làm ảnh đại diện.
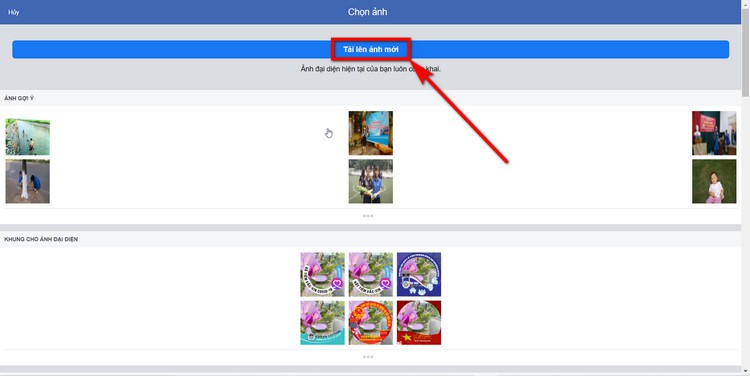
Bước 4: Sau khi chọn ảnh đại diện > Facebook tự động cắt ảnh vừa chọn về đúng kích thước tiêu chuẩn hình vuông, như hình minh hoạ bên dưới.
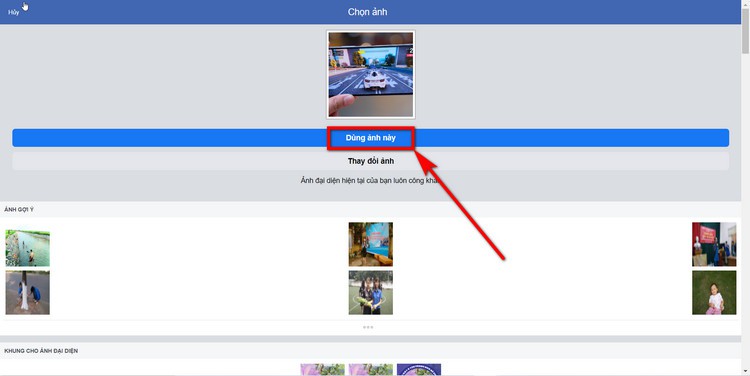
Bước 5: Hãy chọn Dùng ảnh này là xong.
Lưu ý: Facebook chỉ crop ảnh đại diện này, chất lượng ảnh tải lên vẫn như ảnh gốc, ảnh đại diện của bạn như ý.
2. Cách đăng ảnh đại diện không bị cắt trên Facebook trên điện thoại
Để đăng ảnh đại diện không bị cắt trên Facebook, ngoài cách sử dụng Facebook phiên bản di động (m.facebook.com) thì INVERT chia sẻ thêm một thủ thuật đăng ảnh nháp trên Facebook. Cụ thể ,các bước như sau:
Bước 1: Mở phần Tạo bài viết trên Facebook > Bấm chọn mục Ảnh/video (1) => Tìm kiếm hình ảnh cần đăng làm ảnh đại diện/ Avatar trên Facebook (2) => Chọn Xong (3) để hoàn tất.
![]()
Bước 2: Khi đăng hình ảnh trên Facebook làm ảnh đại diện, hãy ẩn ảnh gốc để hệ thống không tạo thành 2 bài viết đăng ảnh cùng một lúc.
Hình ảnh bạn đăng lên bây giờ sẽ là cơ sở dữ liệu cho Facebook để lấy hình ảnh làm hình đại diện mà không bị cắt.
Cụ thể như sau, hãy chọn mục Quyền riêng tư (1) => Chỉ mình tôi (2) => Đăng (3).
![]()
Bước 3: Trở lại trang cá nhân > Chọn mục Thay ảnh đại diện >Bấm chọn chế độ Chọn ảnh đại diện để thêm hình ảnh mới.
![]()
Bước 4: Đến mục Ảnh đã tải lên và chọn Xem thêm để tìm kiếm hình ảnh đã đăng trong Bước 2 bên trên.
Như vậy, khi bạn chọn hình ảnh đã đăng từ trước đó, hệ thống Facebook sẽ không yêu cầu phải cắt hình ảnh, như việc đăng ảnh đại diện trực tiếp trên Facebook.
Đến đây, Invert đã giúp bạn hoàn thành việc đăng ảnh đại diện không bị cắt trên Facebook rồi nhé.
![]()
Hướng dẫn cách làm vuông ảnh để đăng Facebook, Instagram
Bước 1: Tải và mở ứng dụng Picsart
Bước 2: Ở giao diện chính ứng dụng Picsart > Bấm vào nút dấu +
Tại mục Ảnh, bấm vào dòng Tất cả ảnh > Tìm chọn hình ảnh muốn làm ảnh đại diện Facebook.
![]()
Bước 3: Khi hình ảnh được thêm vào giao diện chỉnh sửa > Hãy vuốt thanh công cụ từ trái sang phải > Tìm chọn tính năng Vừa.
![]()
Bước 4: Trong giao diện trên > Chọn tab Tỷ lệ sau đó chọn mục Vuông. Ngay sau đó ảnh được bổ sung một phần nền trắng ở bên ngoài để hình ảnh có dạng vuông, điều này đúng tiêu chuẩn để cài làm ảnh đại diện Facebook mà không bị cắt.
![]()
Bước 5: Sau khi hoàn tất > Chọn biểu tượng dấu tích để lưu lại các thay đổi.
Trở về giao diện chính cùng hình ảnh mới > Bấm vào biểu tượng tải xuống để lưu hình ảnh vào điện thoại.
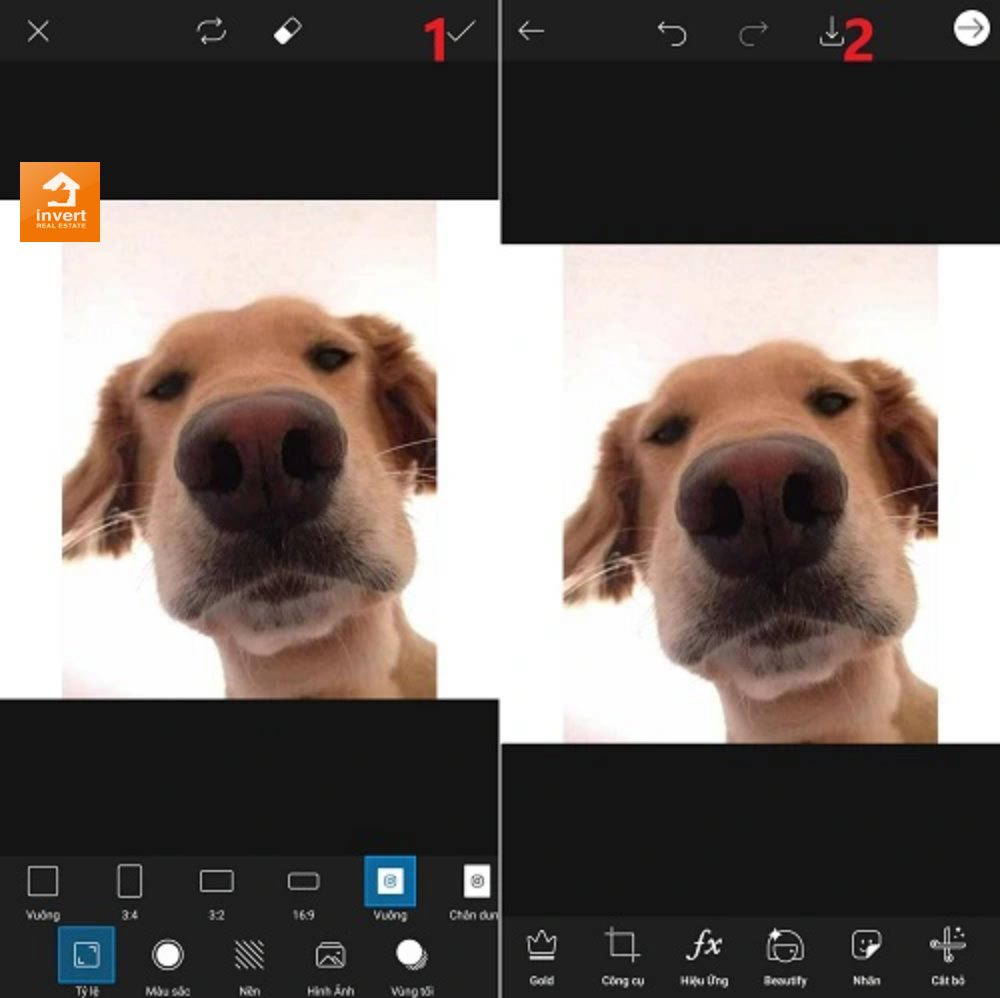
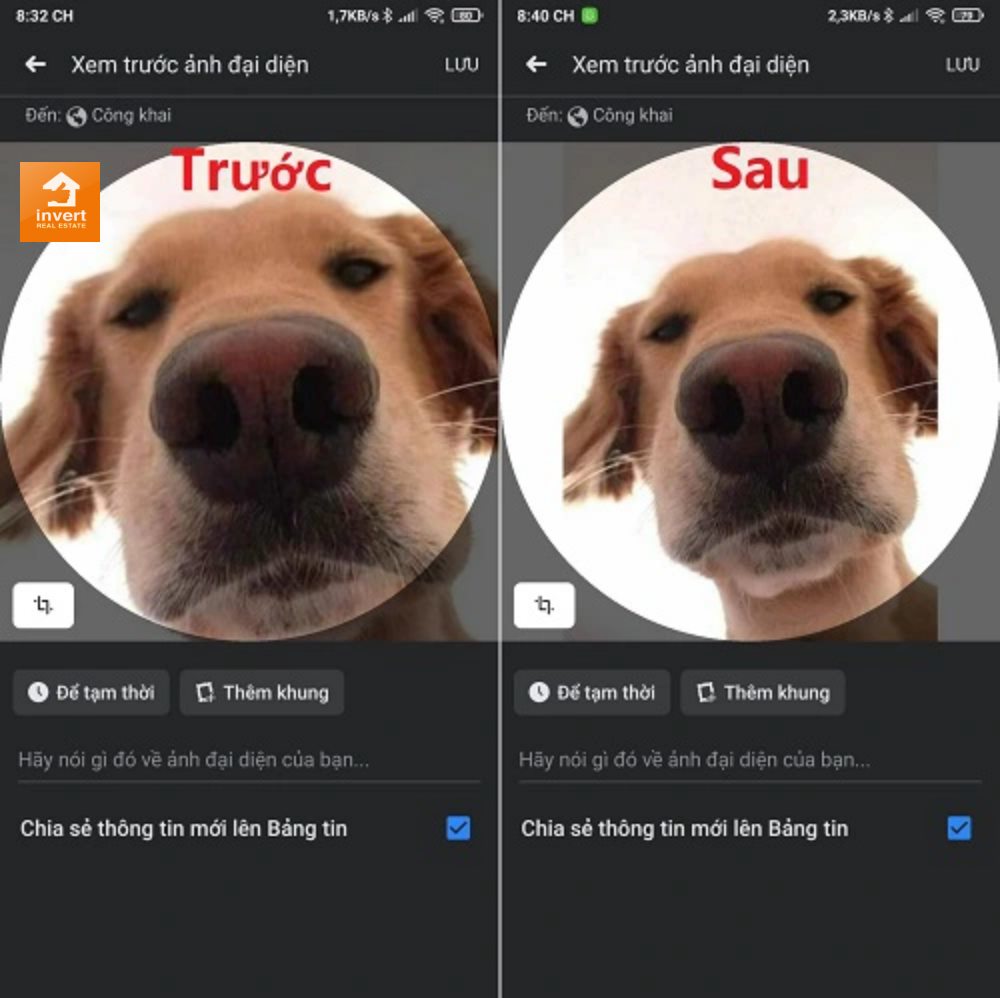
Bạn đang theo dõi bài viết "mẹo đổi ảnh đại diện Avatar Facebook, Instagram không bị cắt" của đội ngũ INVERT. Chúng tôi hi vọng thông này tin hữu ích, giúp bạn có được tấm ảnh đại diện mới như ý.
Nguồn: Invert.vn
Gửi bình luận của bạn
(*) yêu cầu nhập
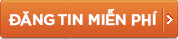
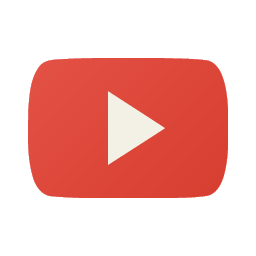

![[2024] Hướng Dẫn Cách xóa tất cả phim đã xem Watch trên Facebook & YouTube](https://www.invert.vn/media/ar/thumb/11_859.jpeg)


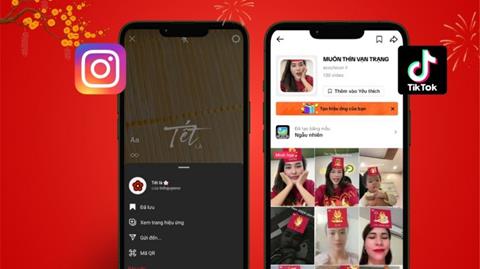








![[2024] Hướng dẫn cách viết sơ yếu Lý lịch tự thuật xin việc từng bước [2024] Hướng dẫn cách viết sơ yếu Lý lịch tự thuật xin việc từng bước](/media/ar/thumb/so-yeu-ly-lich-tu-thuat.jpeg)
![[2024] Cách viết một đoạn văn ngắn & đoạn văn mẫu hay nhất, ai cũng làm được!!! [2024] Cách viết một đoạn văn ngắn & đoạn văn mẫu hay nhất, ai cũng làm được!!!](/media/ar/thumb/cach-viet-1-doan-van-ngan.jpeg)

![[2024] Tải phần mềm xem tra cứu thông tin quy hoạch Đồng Nai [2024] Tải phần mềm xem tra cứu thông tin quy hoạch Đồng Nai](/media/ar/thumb/dnailis.jpg)





