Bạn đang tìm cách đổi Avatar Facebook mà không hiện thông báo trên máy tính hoặc điện thoại, đổi ảnh đại diện mình tôi, không muốn ai bình luận và ảnh đại diện mới đó không hiện lên dòng thời gian. Mọi thứ đều được mô tả chi tiết trong bài viết dưới đây của INVERT.
Mục lục bài viết [Ẩn]
![]()
Cách đổi Avatar Facebook mà không hiện thông báo trên điện thoại, máy tính
1. Cách đổi ảnh đại diện Facebook không ai biết trên điện thoại
Hướng dẫn chi tiết
Bước 1: Vào Facebook > Chọn vào "dấu 3 gạch" bên phải màn hình. Chọn "Xem trang cá nhân của bạn".
![]()
Bước 2: Nhấn vào ảnh đại diện và chọn "Chọn ảnh đại diện".
![]()
Bước 3: Tải lên ảnh đại diện mới và nhấn Lưu.
![]()
Bước 4: Đợi ảnh tải lên hoàn tất và hiện lên dòng thời gian và nhấn vào "dấu 3 chấm bên góc phải màn hình" và chọn Chỉnh sửa quyền riêng tư.
![]()
Bước 5: Chọn Chỉ mình tôi > Chọn mũi tên trên góc trái màn hình. Như vậy ảnh đại diện sẽ không còn hiện lên dòng thời gian nữa, thành công.
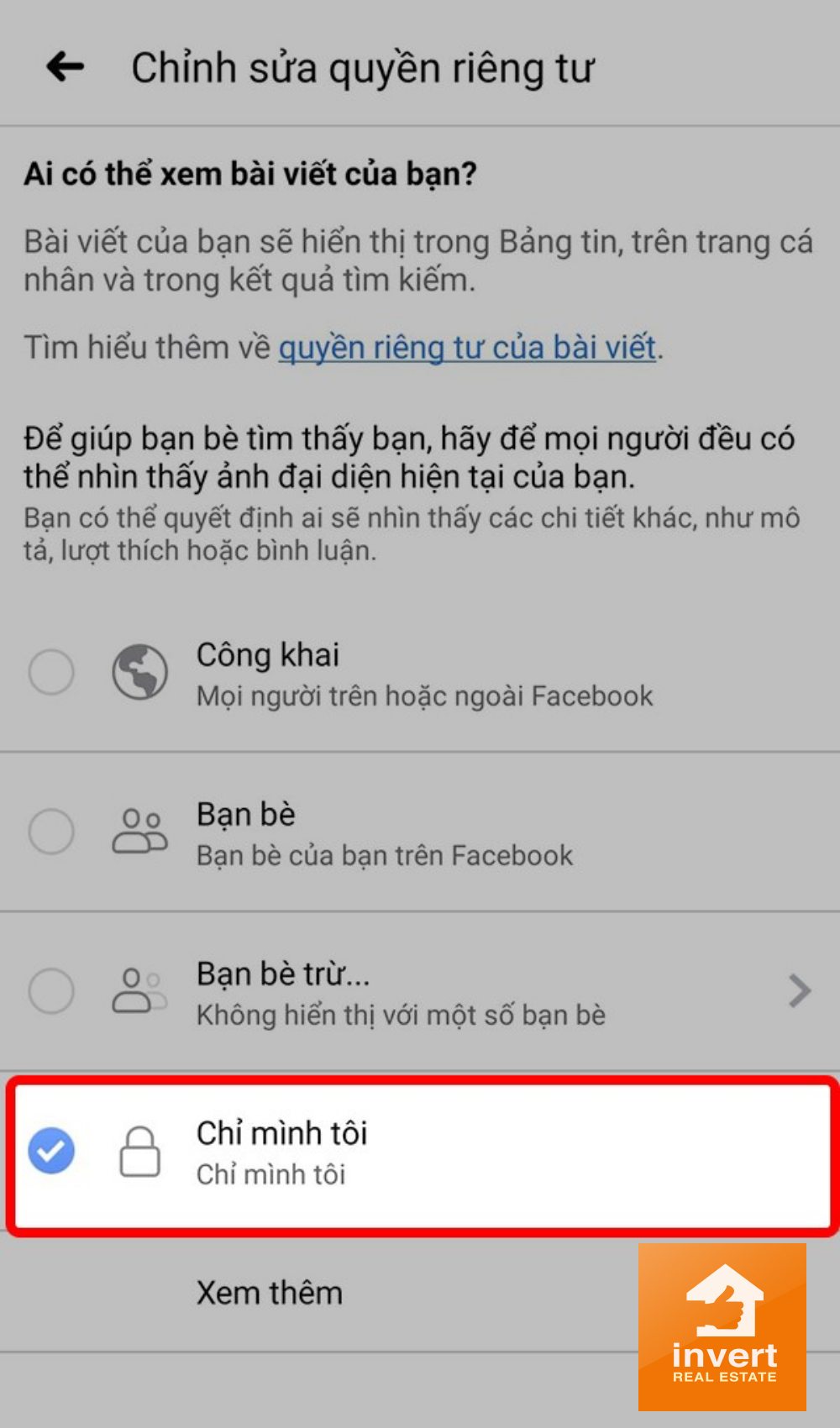
2. Cách đổi ảnh avatar Facebook chỉ mình tôi trên máy tính
Bước 1: Vào facebook, chọn "biểu tượng cá nhân của bạn".

Bước 2: Nhấn vào biểu tượng máy ảnh bên góc phải hình đại diện.
![]()
Bước 3: Chọn Tải ảnh lên và chọn hình muốn thay đổi làm ảnh đại diện mới hoặc chọn từ thư viện ảnh gợi ý.
![]()
Bước 4: Điều chỉnh kích thước và nhấn Lưu.
![]()
Bước 5: Đợi ảnh tải lên hoàn tất và hiện lên dòng thời gian và nhấn vào dấu 3 chấm bên góc phải, chọn Chỉnh sửa đối tượng.
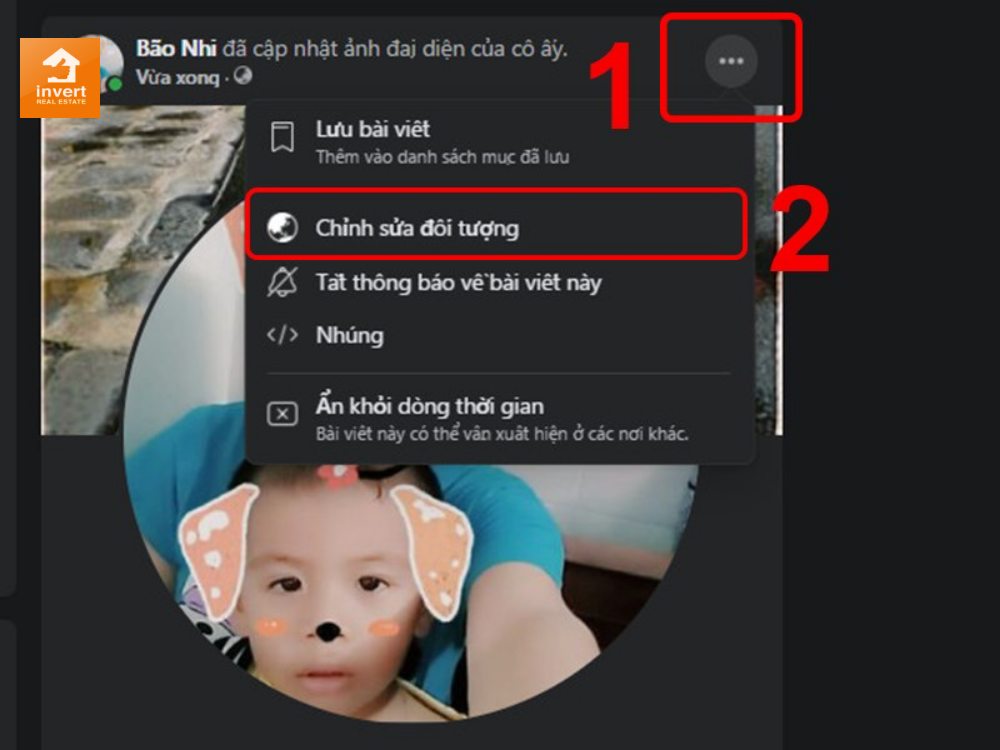
Bước 6: Chọn Chỉ mình tôi.
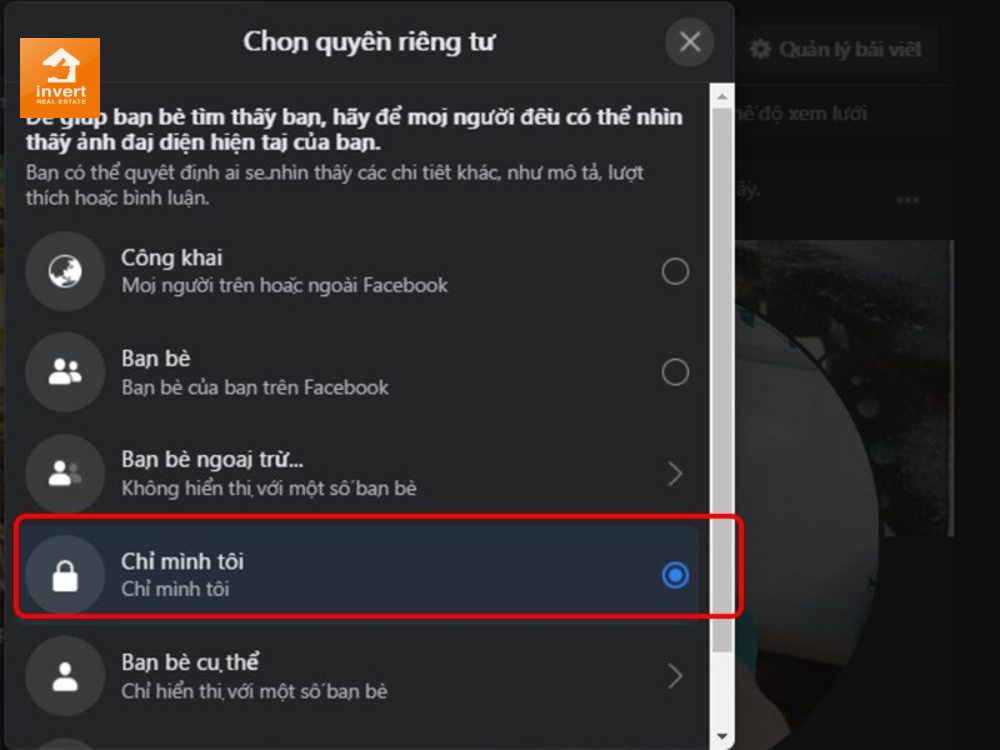
Như vậy, ảnh đại diễn của bạn không hiện lên dòng thời gian, không ai có thể like hay bình luận được nữa.
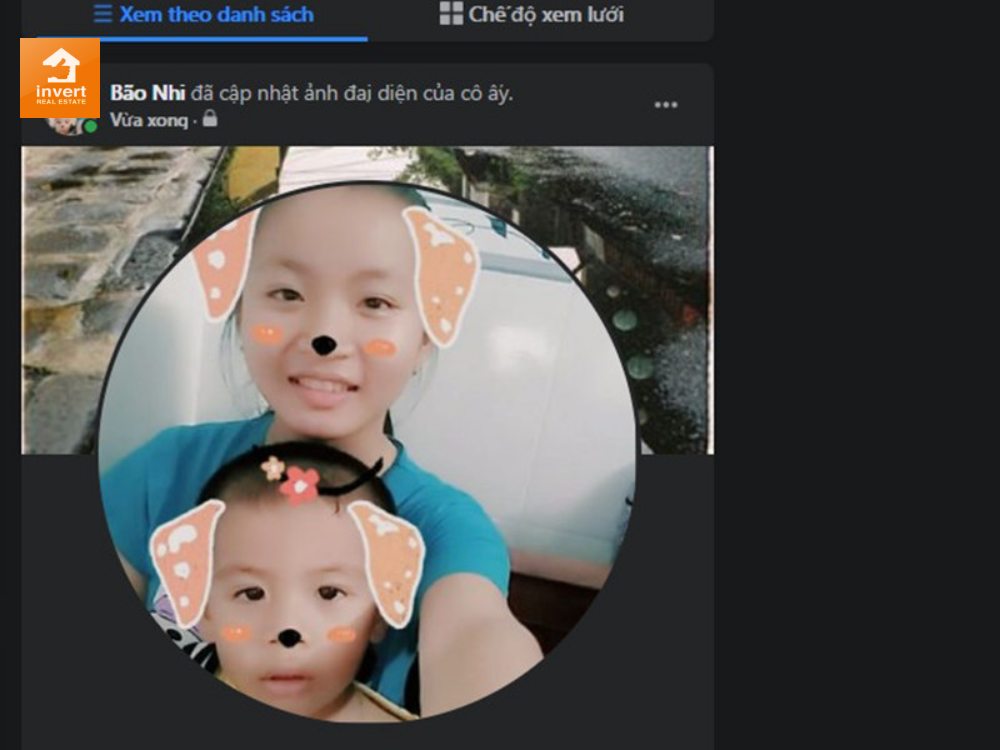
Cách cập nhật thay đổi ảnh đại diện trên Facebook khác
1. Cập nhật ảnh đại diện chế độ chỉ mình tôi
Chọn biểu tượng 3 chấm ở góc phải màn hình > Chỉnh sửa quyền riêng tư > Chuyển về chế độ Chỉ mình tôi.
![]()
2. Cách ẩn ảnh đại diện Facebook
Nếu muốn ẩn ảnh đại diện avatar Facebook, thực hiện các thao tác như sau:
- Nhấp vào biểu tượng 3 sọc ở góc phải bên dưới > Chọn “Xem trang cá nhân của bạn”
- Nhấp vào ảnh đại diện Facebook của mình
- Nhấp vào “Chỉnh sửa quyền riêng tư” > Chọn “Chỉ mình tôi”
Các tuỳ chọn ẩn avatar Facebook:
- Để ẩn ảnh đại diện Facebook với người lạ > Chọn “Bạn bè”
- Ẩn ảnh đại diện Facebook với tất cả mọi người > Chọn “Chỉ mình tôi”
- Ẩn ảnh đại diện với một số người bạn > Chọn “Bạn bè ngoại trừ”, sau đó nhập tên tài khoản mà bạn không muốn ẩn.
![]()
![]()
3. Cách đổi avatar Facebook bằng video
Đổi avatar Facebook bằng video là xu hướng của các bạn trẻ, giúp video đại diện thu vị và thu hút hơn. Tuy nhiên, độ dài video phải đạt chuẩn tối đa là 10 giây theo quy định Facebook.
Bước 1: Truy cập trang cá nhân > Chọn ảnh đại diện > Chọn ảnh hoặc video đại diện
Bước 2: Chọn một đoạn video ngắn (tối đa là 10 giây) hoặc tự quay video và chọn Lưu để đổi video làm ảnh đại diện avatar Facebook.
![]()
4. Cách đổi ảnh đại diện Facebook về mặc định
Cách đổi ảnh đại diện facebook về mặc định là xóa avatar Facebook đi. Khi xóa ảnh đại diện hiện tại trên Facebook, Facebook sẽ tự chuyển về ảnh trống (mặc định) của ứng dụng.
Để xóa ảnh đại diện > Truy cập vào trang cá nhân > Vào Ảnh > Album > Ảnh đại diện > Chọn ảnh đại diện hiện tại và chọn Xóa ảnh.
![]()
5. Cách đổi ảnh đại diện trên Facebook không bị mất like
Đội ngũ INVERT hướng dẫn cách đổi ảnh đại diện facebook không bị mất like sau đây:
Bước 1: Mở ứng dụng Facebook trên điện thoại > Trang cá nhân của bạn > Kéo xuống bài viết chứa ảnh có like và comment.
Bước 2: Chọn biểu tượng 3 chấm > Chọn "Chỉnh sửa bài viết".
![]()
Bước 3: Ấn vào dấu x nhỏ trong bức ảnh muốn đổi > Ấn vào mục Thêm vào bài viết của bạn ở phía bên dưới > Chọn "Ảnh/Video"
Bước 4: Chọn ảnh đại diện cần đổi > Chọn Lưu để hoàn tất cài đặt.
![]()
6. Cách đổi ảnh đại diện Facebook không bị cắt
Mỗi khi người dùng đổi ảnh đại diện trên Facebook trên điện thoại hay máy tính, thì mặc định tự động cắt hình ảnh thành khung vuông. Nhưn điều này sẽ làm cắt mất hình ảnh đẹp, hay bố cục của hình ảnh mà bạn cất công điều chỉnh.
Vì vậy, nếu muốn không bị cắt khi up hình đại điện, lời khuyên bạn nên xử lý hình ảnh đó thành khung vuông, bằng các công cụ chỉnh sửa hình ảnh sau đó đăng lên Facebook.
Ngoài ra, còn một cách nữa là hãy tiến hành đổi avatar Facebook bằng giao diện mobile tại địa chỉ m.facebook.com.
Lưu ý: Sử dụng Facebook trình duyệt nền tảng điện thoại, chứ không phải ứng dụng Facebook trên điện thoại nhé!
![]()
7. Cách đổi ảnh đại diện thành màu đen/màu trắng
Tâm trạng bạn không tốt, muốn thay đổi ảnh đại diện thành màu đen hay màu trắng thì bạn chỉ cần có một tấm ảnh màu đen hoặc trắng. Và sau đó bạn up lên ảnh đại diện như thông thường.
![]()
Bạn đang theo dõi bài viết "Cách đổi Avatar Facebook mà không hiện thông báo trên laptop, điện thoại" của đội ngũ INVERT hướng dẫn. Chúng tôi hi vọng thông tin này sẽ hữu ích đến bạn.
Nguồn: Invert.vn
Gửi bình luận của bạn
(*) yêu cầu nhập
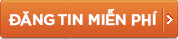
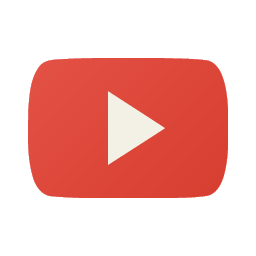

![[2024] Hướng Dẫn Cách xóa tất cả phim đã xem Watch trên Facebook & YouTube](https://www.invert.vn/media/ar/thumb/11_859.jpeg)


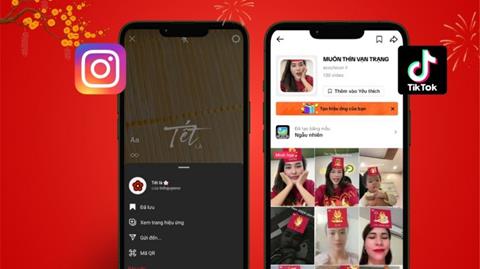








![[2024] Hướng dẫn cách viết sơ yếu Lý lịch tự thuật xin việc từng bước [2024] Hướng dẫn cách viết sơ yếu Lý lịch tự thuật xin việc từng bước](/media/ar/thumb/so-yeu-ly-lich-tu-thuat.jpeg)
![[2024] Cách viết một đoạn văn ngắn & đoạn văn mẫu hay nhất, ai cũng làm được!!! [2024] Cách viết một đoạn văn ngắn & đoạn văn mẫu hay nhất, ai cũng làm được!!!](/media/ar/thumb/cach-viet-1-doan-van-ngan.jpeg)

![[2024] Tải phần mềm xem tra cứu thông tin quy hoạch Đồng Nai [2024] Tải phần mềm xem tra cứu thông tin quy hoạch Đồng Nai](/media/ar/thumb/dnailis.jpg)





