Bạn cảm thấy hình nền máy tính của mình thật nhàm chán và muốn thay đổi chúng để trở nên thú vị cũng như có tính thẩm mỹ hơn. Vậy làm cách nào để thay đổi hình nền máy tính?
Dưới đây, INVERT gởi đến bạn bạn cách đặt hình nền máy tính đơn giản, bài viết hướng dẫn theo giao diện mới.

Một số lưu ý để ảnh không bị mờ trước khi cài màn hình
Để có thể tiến hành cài màn hình một cách dễ dàng và nhanh chóng, bạn cần lưu ý một số cách chọn ảnh sau đây để không bị mờ:
- Nên chọn ảnh có kích thước phù hợp (rộng 1366 pixel x cao 768 pixel).
- Sử dụng các phần mềm photoshop để chỉnh sửa ảnh, nhằm đạt kích thước và dung lượng mong muốn.

Hướng dẫn cách đặt hình nền máy tính đơn giản
1. Cách đổi hình nền máy tính Windows 7
1.1 Hướng dẫn cài hình nền trực tiếp từ hình ảnh
Để đổi hình nền máy tính Windows 7 bằng cách cài hình nền trực tiếp từ hình ảnh, bạn chỉ cần thực hiện như sau: Đầu tiên, bạn bấm vào mục Hình ảnh đã tải về mà bạn muốn cài đặt làm hình nền -> Nhấn chọn Set as desktop background là hoàn tất.

1.2 Hướng dẫn cài hình nền máy tính trong Settings
Bước 1: Đầu tiên, bạn ấn chuột phải vào màn hình -> Bấm chọn Personalize.
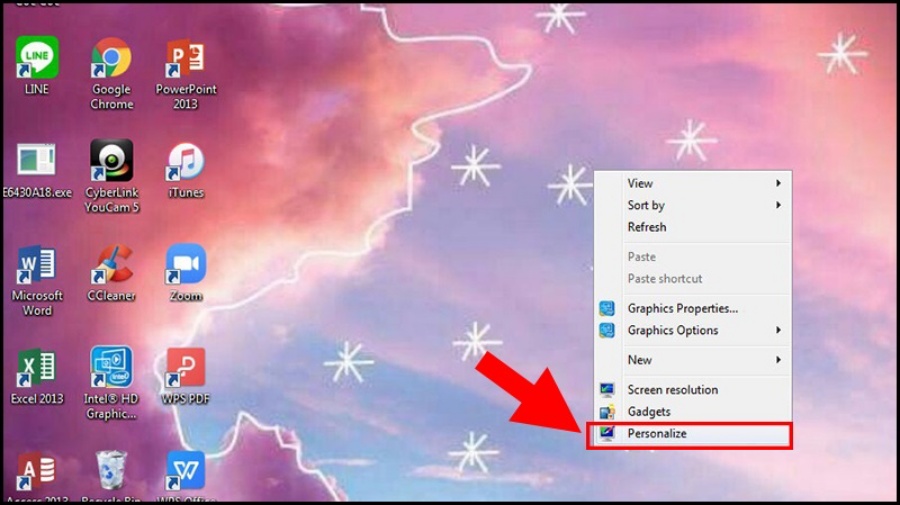
Bước 2: Tiếp theo, bạn vào mục Desktop Background.

Bước 3: Sau đó, bạn chọn hình có sẵn hoặc tải ảnh lên bằng cách nhấn vào Browse -> Tiến hành vào thư mục có chứa hình ảnh muốn đặt làm hình nền -> Bạn có thể cài đặt thêm Chế độ cân chỉnh hình nền, Thời gian hiển thị (nếu sử dụng chế độ trình chiếu),... -> Bấm chọn vào Save changes là hoàn thành.
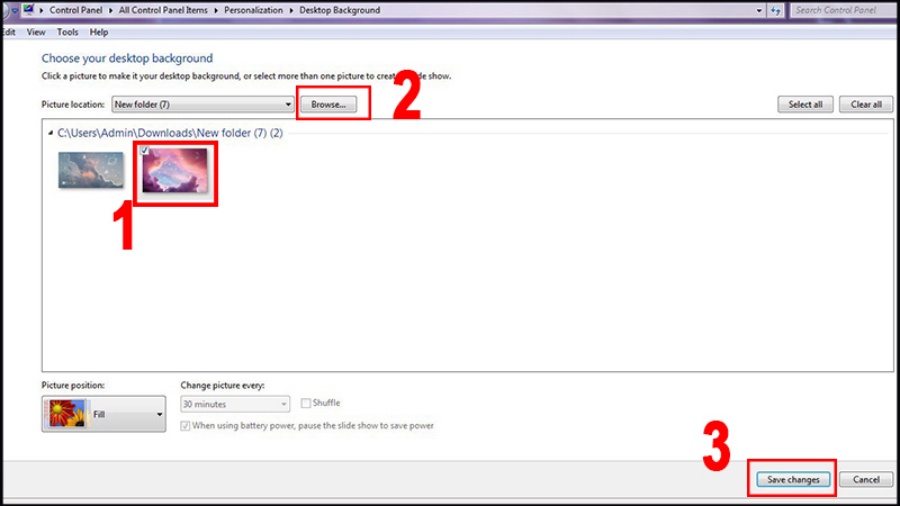
2. Cách đổi hình nền máy tính Windows 8
2.1 Hướng dẫn cài hình nền trực tiếp từ hình ảnh
Để có thể cài hình nền trực tiếp từ hình ảnh trên máy tính Windows 8, bạn làm theo các bước sau: Trước tiên, bạn ấn chuột phải vào hình ảnh đã tải về mà bạn muốn cài đặt làm hình nền -> Nhấn chọn Set as desktop background là xong.

2.2 Hướng dẫn cài hình nền máy tính trong Settings
Bước 1: Trước hết, bạn mở bảng điều khiển nhanh chọn Settings.
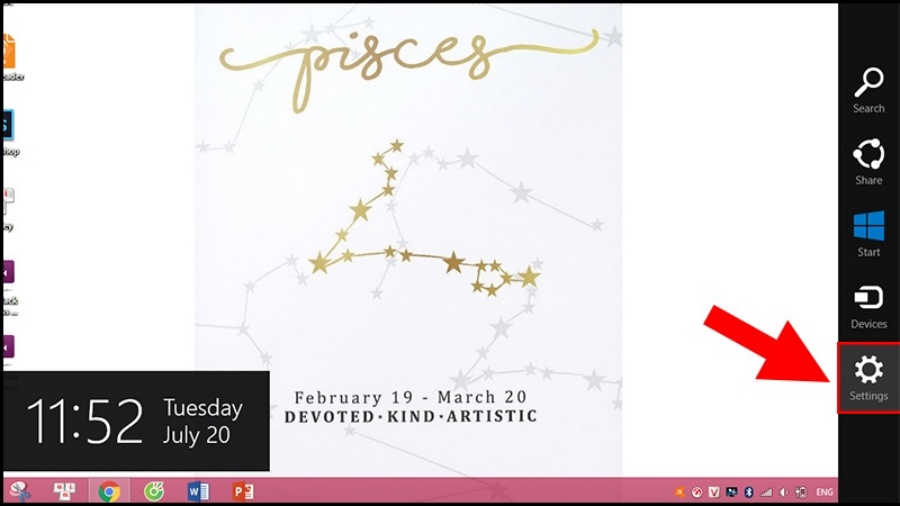
Bước 2: Sau đó, bạn chọn vào mục Personalization.
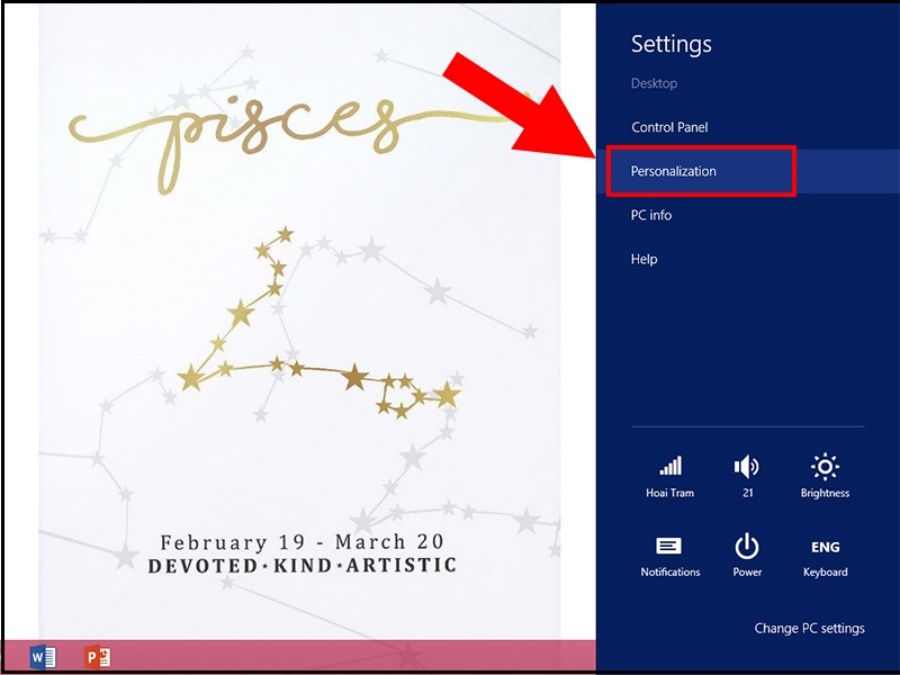
Bước 3: Tiếp theo, bạn nhấn vào Desktop Background.
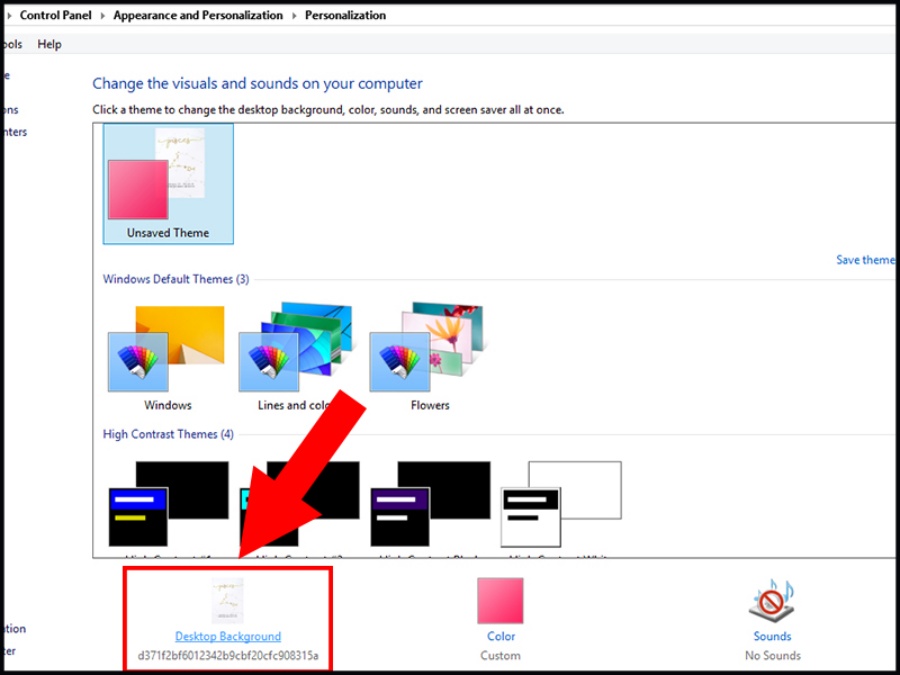
Bước 4: Cuối cùng, bạn chọn hình có sẵn hoặc tải ảnh lên bằng cách bấm chọn Browse -> Kế đó, bạn vào thư mục có chứa hình ảnh bạn muốn đặt làm hình nền -> Tại đây, bạn có thể cài đặt thêm Chế độ cân chỉnh hình nền, Thời gian hiển thị (nếu sử dụng chế độ trình chiếu),... -> Rồi chọn Save changes để hoàn thành.
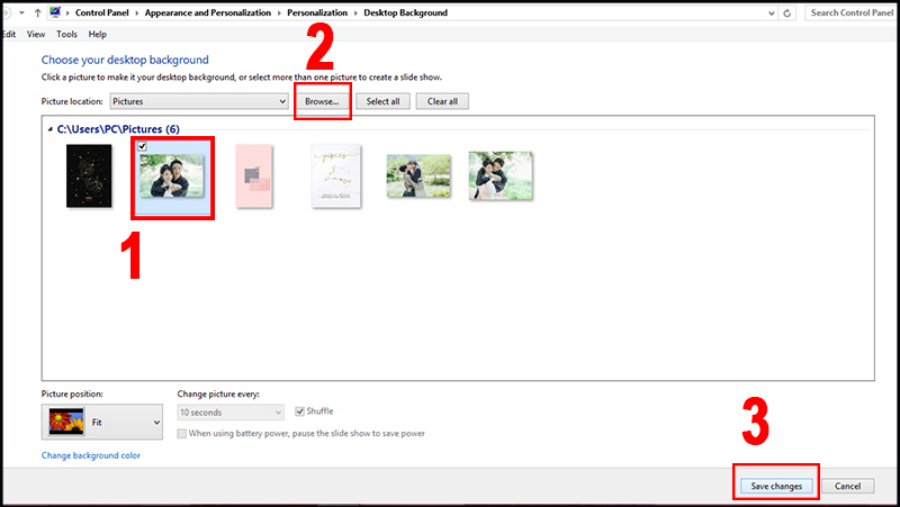
3. Cách cài hình nền máy tính Windows 10
3.1 Hướng dẫn cài hình nền trực tiếp từ hình ảnh
Để cài hình nền trực tiếp từ hình ảnh trên Windows 10, bạn tiến hành nhấn chuột phải vào hình ảnh đã tải về mà bạn muốn cài đặt làm hình nền -> Click chọn Set as desktop background là hoàn tất.

3.2 Hướng dẫn cài hình nền máy tính trong Settings
Bước 1: Trước hết, bạn ấn chuột phải vào màn hình -> Click chọn Personalize.
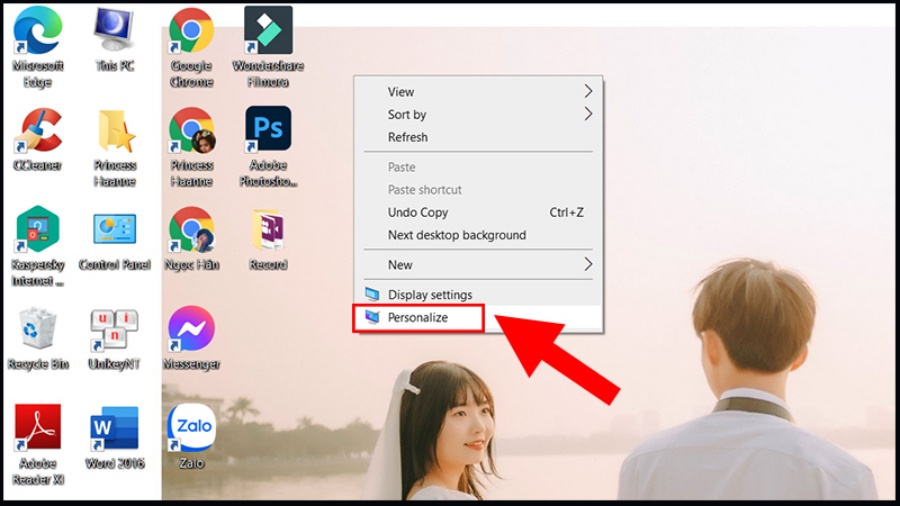
Bước 2: Kế đó, bạn vào mục Background -> Nhấn chọn mục Picture -> Chọn Browse để chọn hình có sẵn hoặc tải ảnh lên.
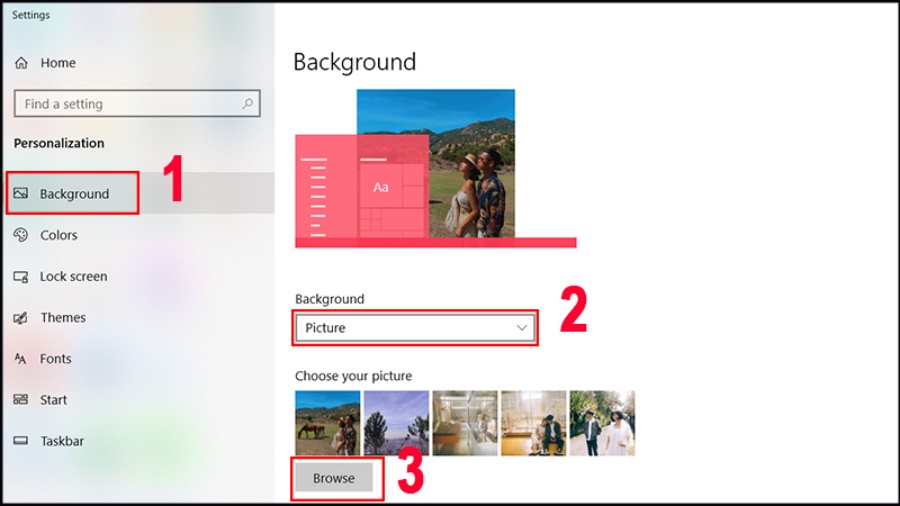
Bước 3: Cuối cùng, bạn nhấn Browse -> Tiếp tục mở thư mục có chứa ảnh bạn muốn đặt làm hình nền -> Bấm chọn bức ảnh đó và ấn chọn Choose picture để lưu hình nền mới.
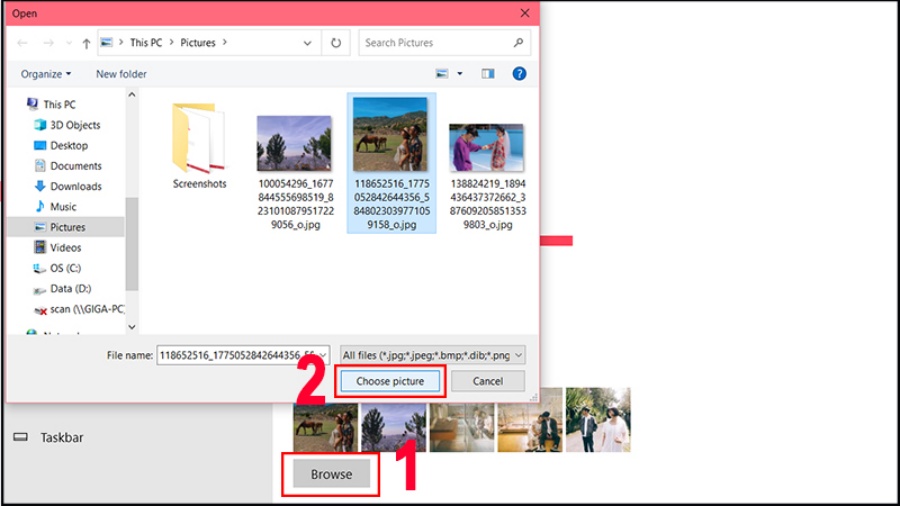
4. Cách cài hình nền máy tính Windows 11
4.1 Thay đổi hình nền với các tùy chọn Background trong Settings
Để thay đổi hình nền desktop Windows 11, trước hết bạn phải nhấn chuột phải vào 1 khu vực trống trên màn hình desktop -> Bấm chọn “Personalize” trong menu để ngữ cảnh hiện ra.
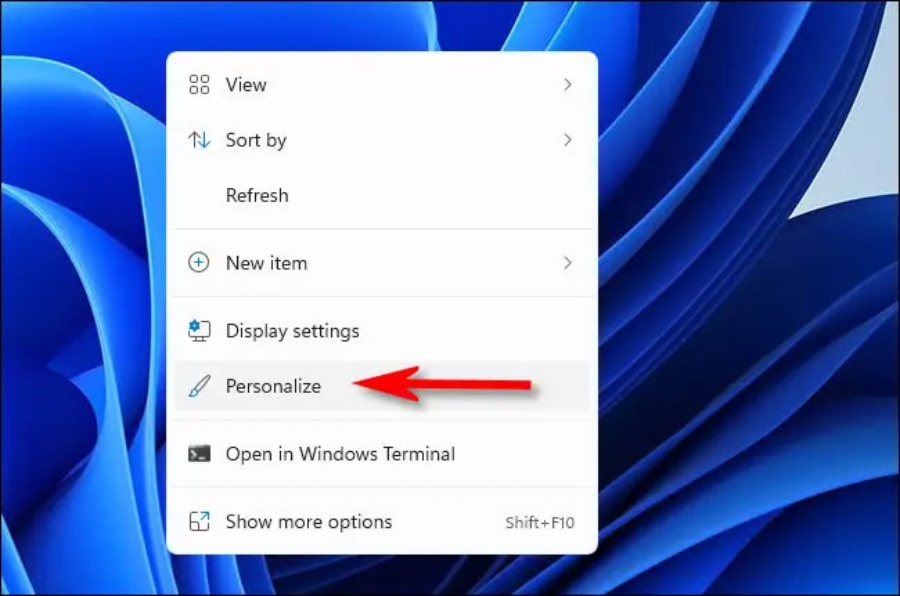
Khi đó, mục “Personalization” trong ứng dụng Settings Windows sẽ hiện ra -> Nhấn chọn “Background”.
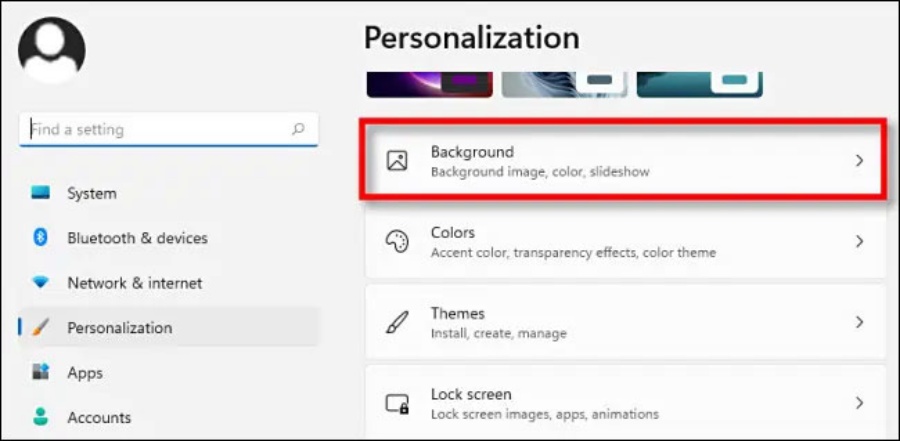
Kế đó, bạn tìm tùy chọn “Personalize Your Background” trong menu và tiến hành chọn 1 trong 3 tuỳ chọn:
- Picture: Chọn 1 hình ảnh hoặc ảnh chụp (tệp hình ảnh) để sử dụng làm hình nền desktop.
- Solid: Chọn 1 gam màu đồng nhất cho màn hình desktop.
- Slideshow: Chọn 1 thư mục hình ảnh để sử dụng làm hình nền và khi đó các hình ảnh sẽ luân phiên thay đổi tự động theo thời gian.
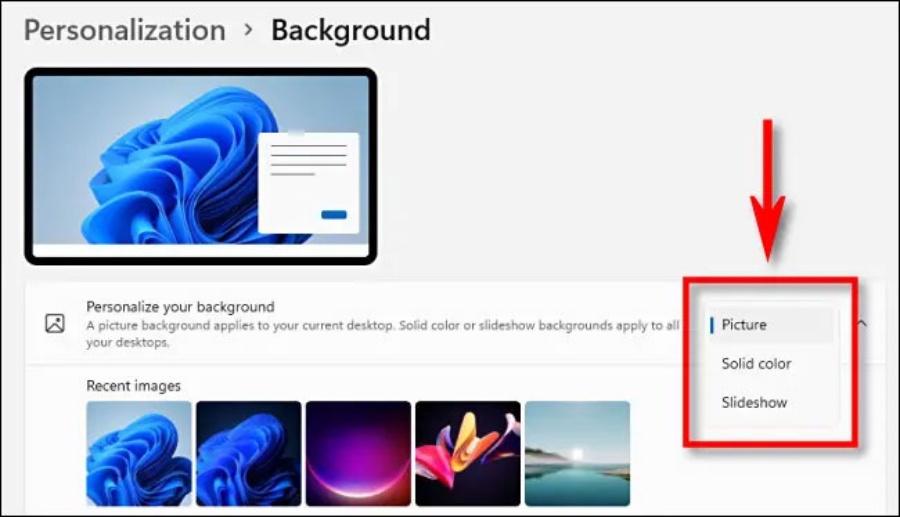
Lưu ý: Tùy chọn “Picture” chỉ áp dụng cho màn hình desktop hiện tại đang hoạt động. Trường hợp, bạn sử dụng nhiều desktop thông qua tính năng desktop ảo (virtual desktop) trong Windows 11 thì sẽ phải đặt các hình nền khác nhau cho mỗi desktop ảo đấy nhé.
Ngược lại, các tùy chọn “Solid” và “Slideshow” có thể áp dụng cho tất cả các máy tính desktop ảo của bạn cùng 1 lúc nên có thể yên tâm nhé.
4.2 Chọn một gam màu đồng nhất làm nền desktop
Cách thứ 2 để đổi được hình nền desktop Windows 11 đó chính là chọn tuỳ chọn “Solid Color”. Khi đó, bạn có thể sử dụng 1 gam màu cụ thể làm màu nền desktop của mình.
Lưu ý: Solid Color áp dụng cho tất cả các desktop ảo của bạn cùng lúc (nếu có).
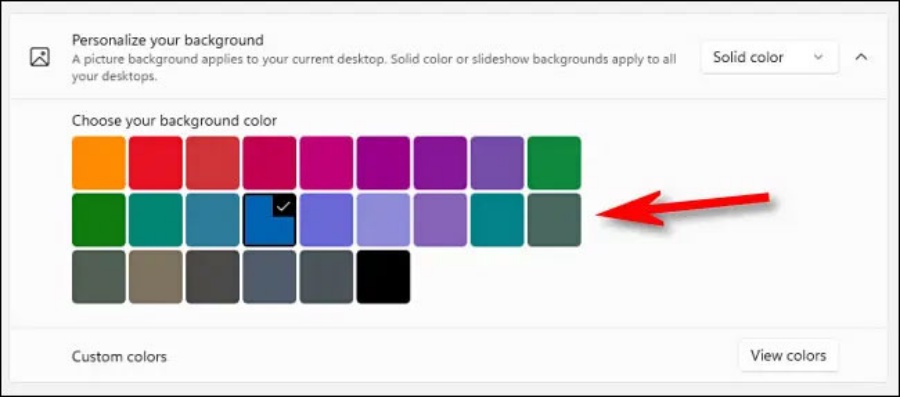
4.3 Đặt hình nền trình chiếu
Ngoài 2 cách làm trên, bạn cũng có thể đổi hình nền desktop Windows 11 bằng tùy chọn “Slideshow”. Ngay lúc đó, các tùy chọn cho phép duyệt tìm thư mục chứa tập hợp các hình ảnh, sẽ đặt làm hình nền desktop theo dạng “slide trình chiếu”.
Kế đến, bạn có thể đặt tần suất ảnh thay đổi bằng menu thả xuống “Change Picture Every” sau khi bạn chọn thư mục.
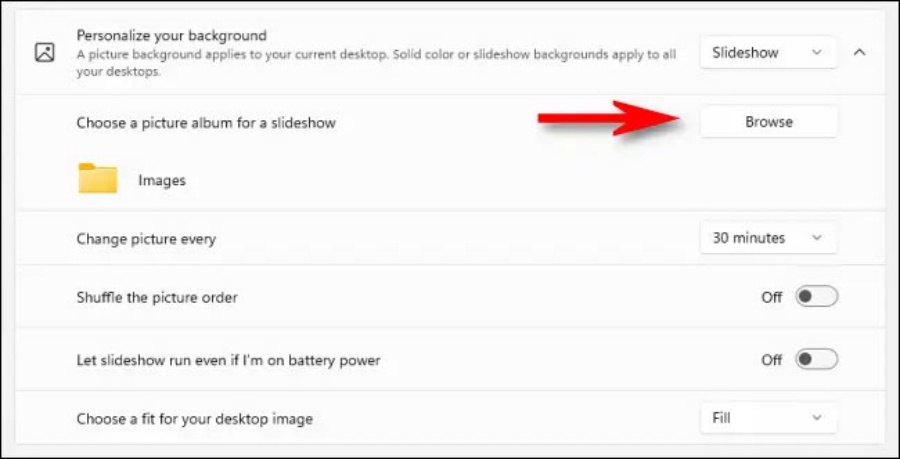
5. Cách đổi hình nền máy tính cute
5.1 Chỉ áp dụng cho một hình nền
Nếu bạn yêu thích 1 tấm hình nào đó, về muốn lưu nó làm hình nền máy tính ngay thì bạn chỉ cần thực hiện ấn chuột phải vào nó và nhấn chọn Set as desktop background. Chờ trong giây lát, hình ảnh này sẽ được hiển thị trên màn hình desktop nhé.
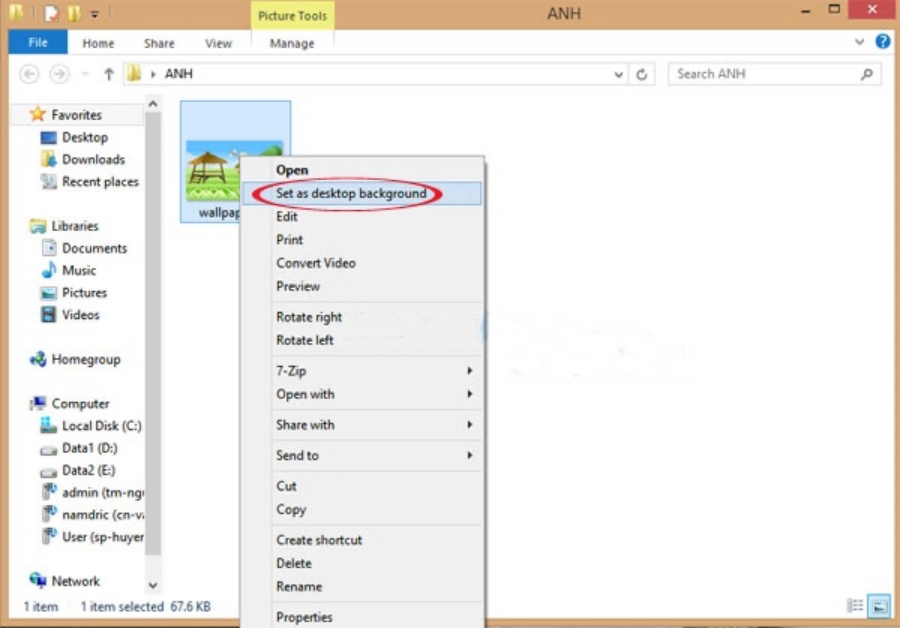
5.2 Cách chọn nhiều ảnh làm hình nền
Bước 1: Trước tiên, bạn ấn chuột phải vào màn hình desktop -> Nhấn vào Personalize.

Bước 2: Sau đó, bạn vào Desktop Background.

Bước 3: Tiếp theo, bạn duyệt thư mục chứa hình ảnh muốn đặt làm hình nền (có thể chọn nhiều hình nền tùy ý) -> Click chọn Select All nếu muốn tất cả ảnh làm hình nền.
- Vào phần Picture Position để tùy chỉnh vị trí của hình nền.
- Vào Change picture every để chỉnh thời gian chuyển tiếp giữa các hình nền.
Bước 4: Cuối cùng, bạn nhấn vào Save changes để lưu lại mọi thay đổi và quay trở lại màn hình desktop để xem kết quả là xong rồi.

6. Cách đổi hình nền máy tính MacBook
Bước 1: Đầu tiên, bạn nhấn chọn Apple Menu -> Bấm vào System Preferences.
Bước 2: Tiếp theo, từ cửa sổ System Preferences -> Ấn vào Desktop & Screen Saver để thay đổi hình nền cho Macbook.
Bước 3: Sau đó, bạn chọn hình ảnh nền mà bạn muốn thay đổi.
- Desktop Pictures: Kho hình ảnh có sẵn của Apple có rất nhiều hình ảnh đẹp và bắt mắt.
- Solid Colors: Màu đơn sắc để có hình nền đơn giản.
- Photos: Sử dụng các hình ảnh bạn đã lưu trên iCloud để làm hình nền mặc định cho Desktop trên MacOS.
- Folder: Đây là thư mục lưu hình ảnh tải về mặc định trên Mac OS.
Bước 4: Kế đến, bạn nhấn vào dấu + bên dưới để tự động thay đổi hình nền trên MacOS theo thời gian.
Cuối cùng, bạn chỉ cần tắt cửa sổ System Preferences, mọi cài đặt đều sẽ được lưu lại là hoàn tất.
- Change Picture: Hình nền tự động thay đổi sau thời gian được cài đặt.
- Random order: Hình nền tự động thay đổi ngẫu nhiên.
Bộ sưu tập hình nền đẹp cho máy tính


















Trên đây là cách đặt hình nền máy tính do đội ngũ INVERT chia sẻ, hi vọng thông tin này giúp bạn đặt được hình nền như mong muốn.
Nguồn: Invert.vn
Gửi bình luận của bạn
(*) yêu cầu nhập
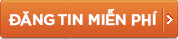
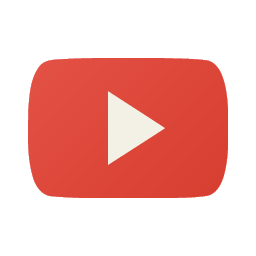

![[2024] Hướng Dẫn Cách xóa tất cả phim đã xem Watch trên Facebook & YouTube](https://www.invert.vn/media/ar/thumb/11_859.jpeg)


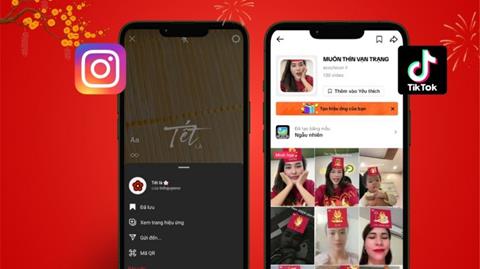








![[2024] Hướng dẫn cách viết sơ yếu Lý lịch tự thuật xin việc từng bước [2024] Hướng dẫn cách viết sơ yếu Lý lịch tự thuật xin việc từng bước](/media/ar/thumb/so-yeu-ly-lich-tu-thuat.jpeg)
![[2024] Cách viết một đoạn văn ngắn & đoạn văn mẫu hay nhất, ai cũng làm được!!! [2024] Cách viết một đoạn văn ngắn & đoạn văn mẫu hay nhất, ai cũng làm được!!!](/media/ar/thumb/cach-viet-1-doan-van-ngan.jpeg)

![[2024] Tải phần mềm xem tra cứu thông tin quy hoạch Đồng Nai [2024] Tải phần mềm xem tra cứu thông tin quy hoạch Đồng Nai](/media/ar/thumb/dnailis.jpg)






Bình luận (1)
# 19 Tháng Mười Hai, 2022
cảm mơn ạ https://quatangcuocsongtot.blogspot.com/2022/12/quasinhnhatynghia.html