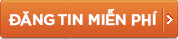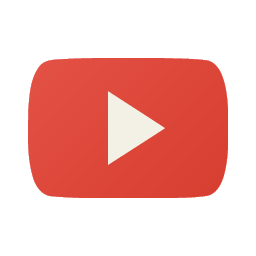Roblox là tựa game nhập vai trực tuyến, được rất nhiều người yêu thích. Vì vậy, để tránh bị lag, giật khi chơi, hãy cùng INVERT tìm hiểu những cách làm giảm tình trạng này ngay trong bài viết sau.
Mục lục bài viết [Ẩn]

Roblox bị lag là gì?
Lag trong Roblox là tình trạng khi chơi game bị giật, không mượt mà, gây ra sự chậm trễ và giảm hiệu suất chơi. Đồng thời, các hoạt động, di chuyển và chuyển cảnh trong game cũng bị gián đoạn, làm cho người chơi cảm thấy khó chịu và khó khăn khi thao tác.
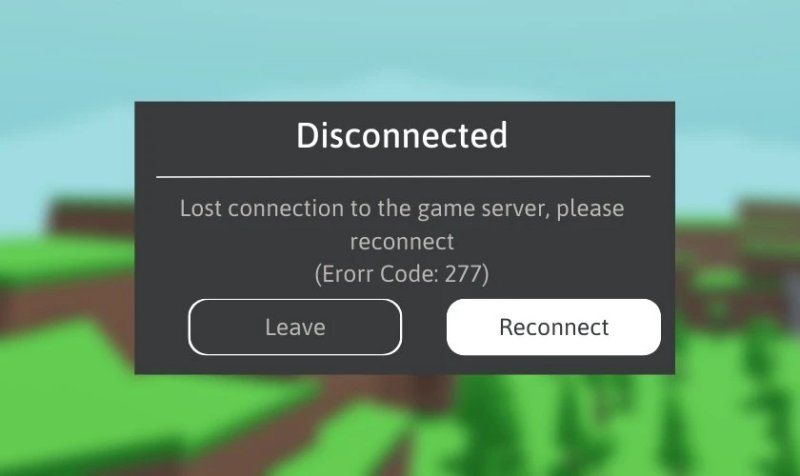
Nguyên nhân gây nên hiện tượng lag Roblox
1. Lag do máy có cấu hình yếu
Nếu máy của bạn không đáp ứng được cấu hình tối thiểu của game, bạn sẽ gặp phải hiện tượng giật, lag hoặc thậm chí không thể chơi game được. Vì vậy, bạn nên tránh chơi nếu máy của bạn có cấu hình yếu.

2. Lag do đường truyền Internet kém
Lag trong Roblox đôi khi xuất hiện do đường truyền Internet kém. Khi tốc độ mạng chậm và đường truyền không ổn định, ping sẽ tăng cao, gây ra sự chậm trễ và khó khăn trong việc điều khiển game.

Cách giảm lag Roblox trên máy tính
1. Giảm chất lượng đồ họa trên Roblox
- Hướng dẫn nhanh
Đầu tiên, bạn vào Roblox và tìm game -> Ấn chọn Esc hoặc biểu tượng 3 dấu gạch ngang -> Nhấn vào Setting -> Tại mục Graphics Mode, click chọn Manual -> Bấm chọn Graphics Quality để tùy chỉnh đồ họa thấp nhất là xong.
- Hướng dẫn chi tiết
Bước 1: Trước tiên, bạn vào Roblox -> Ấn khởi động game bạn muốn chơi.
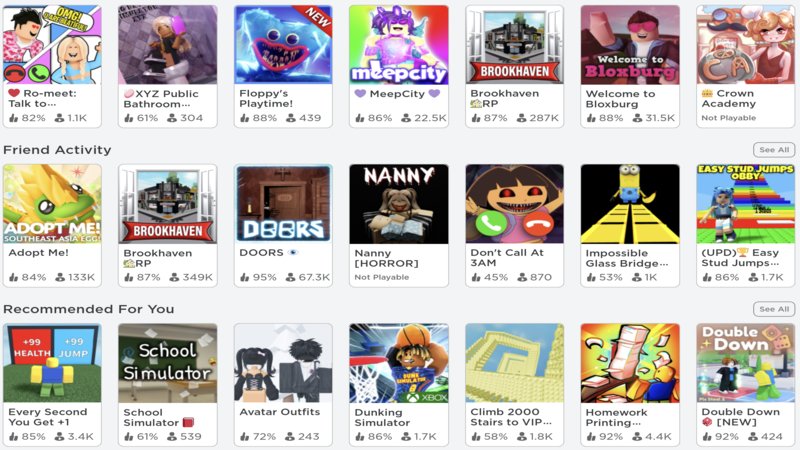
Bước 2: Sau đó, nhấn Esc hoặc 3 dấu gạch ngang để mở Tùy chọn.
Bước 3: Tiếp đến, bạn click chọn Setting.
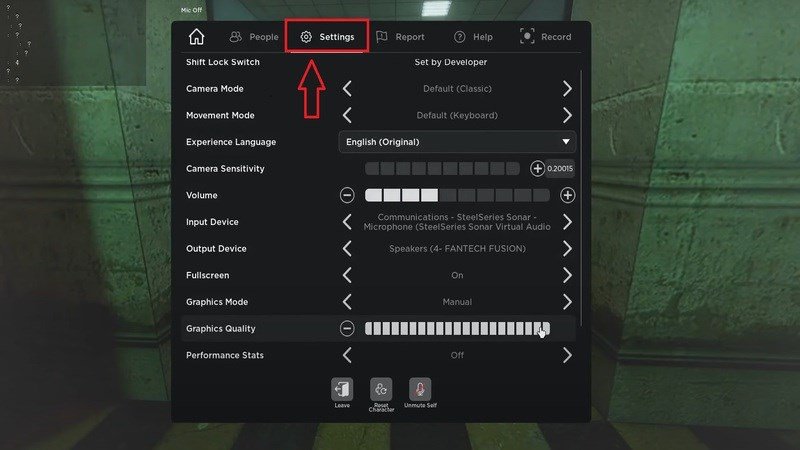
Bước 4: Kế đó, bạn ấn chọn Graphics Mode và chuyển đổi Automatic sang Manual.
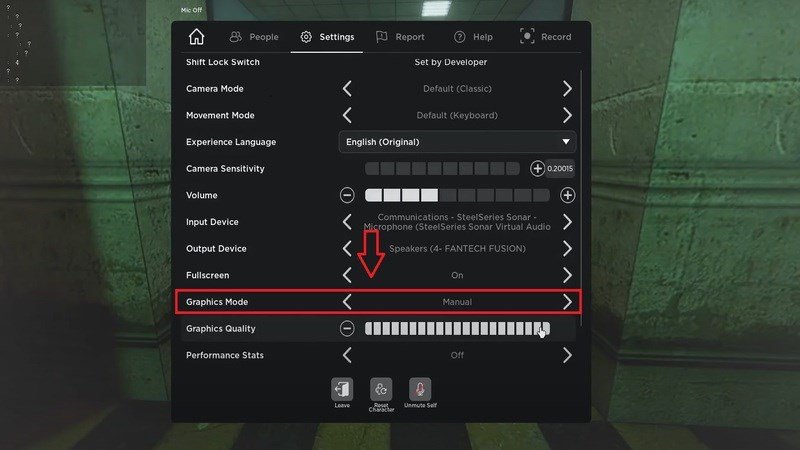
Bước 5: Cuối cùng, bạn chọn Graphics Quality để điều chỉnh mức đồ họa thấp nhất.
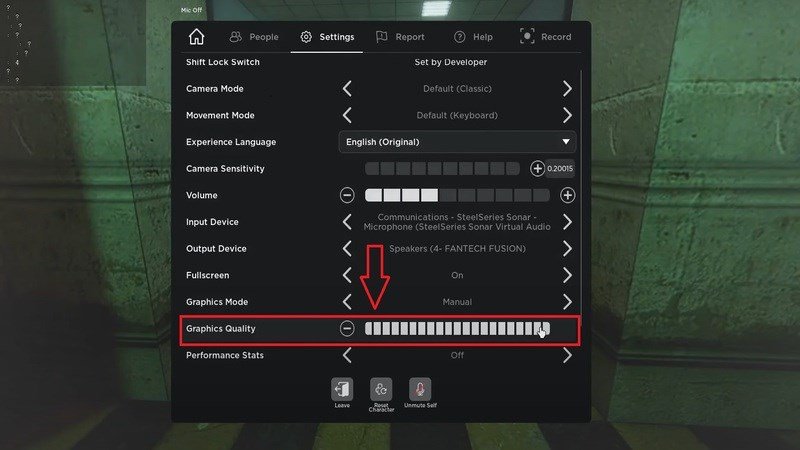
2. Kiểm tra chất lượng Internet
Để kiểm tra chất lượng Internet khi gặp lag trong Roblox, bạn hãy:
- Khởi động lại Modem hoặc Router để cải thiện kết nối Internet.
- Nâng cấp Modem hoặc Router nếu cần thiết để cải thiện tốc độ kết nối.
- Tắt các ứng dụng và thiết bị kết nối khác khi chơi để tránh tình trạng giật lag.
- Nâng cấp gói cước Internet lên mức tốt hơn để đảm bảo tốc độ mạng đủ mạnh khi chơi game.

3. Cải thiện cấu hình máy tính
Để khắc phục tình trạng lag khi chơi game, bạn cần cải thiện cấu hình máy tính như:
- Nâng cấp card đồ họa: Sử dụng card AMD Radeon R7 240 2GB hoặc tương đương để chơi mượt mà Roblox.
- Cải thiện CPU: Sử dụng CPU có tốc độ 1.6 GHz trở lên và được sản xuất từ năm 2005 trở đi.
- Nâng cấp RAM: Để xử lý đa nhiệm và chơi game mượt mà hơn, hãy cân nhắc nâng cấp RAM nếu cần thiết.

4. Xóa kết cấu trên máy Windows
Cách xóa kết cấu trên máy Windows:
Bước 1: Đầu tiên, bạn vào Start Windows.
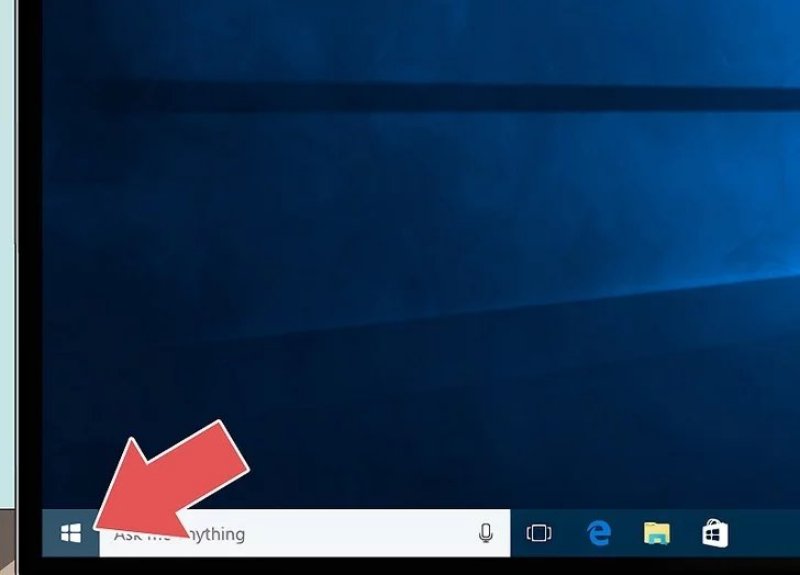
Bước 2: Sau đó, gõ từ khoá Run.
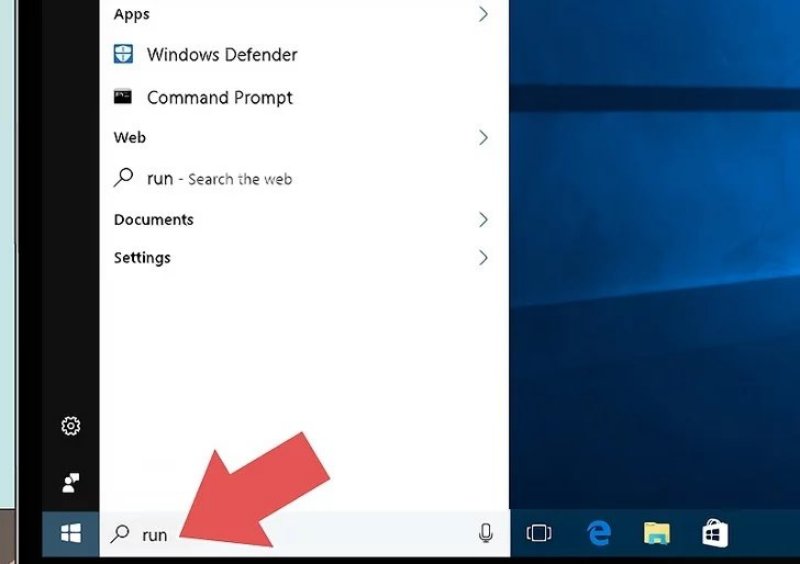
Bước 3: Kế đến, bạn nhấp vào Run.
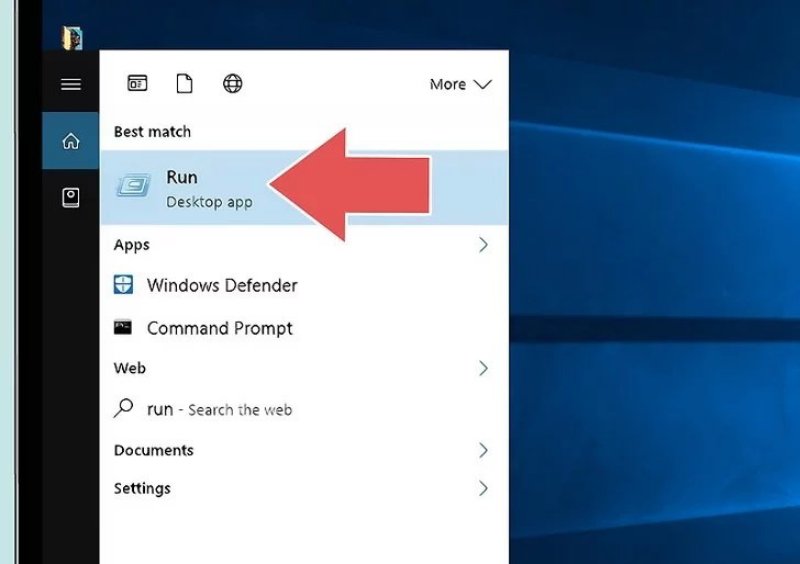
Bước 4: Tiếp đó, bạn gõ từ %appdata% và ấn Enter để mở thư mục Appdata/Roaming.
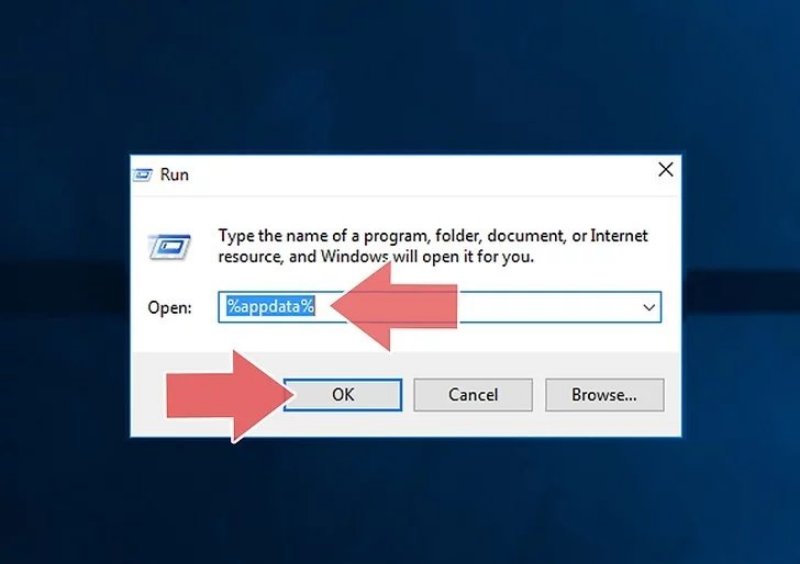
Bước 5: Kế đó, bạn vào AppData trong thanh đường dẫn ở trên cùng.
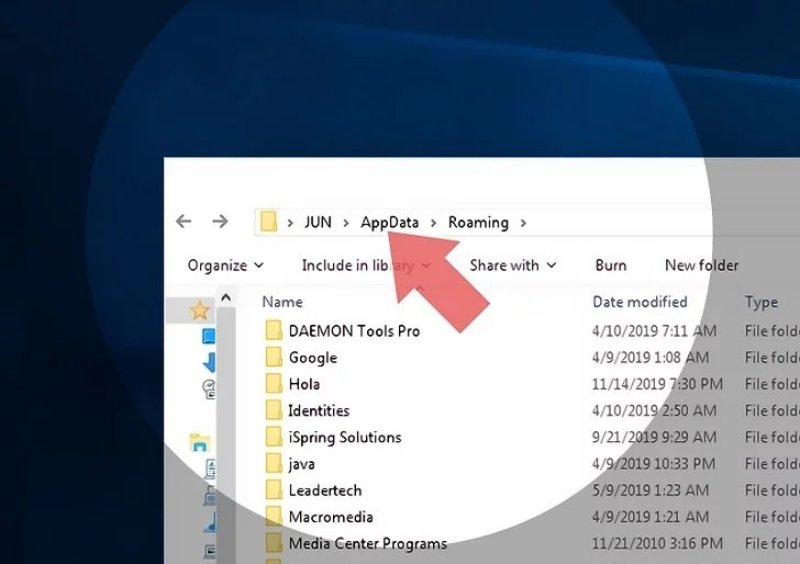
Bước 6: Tiếp đến, bạn mở thư mục Local.
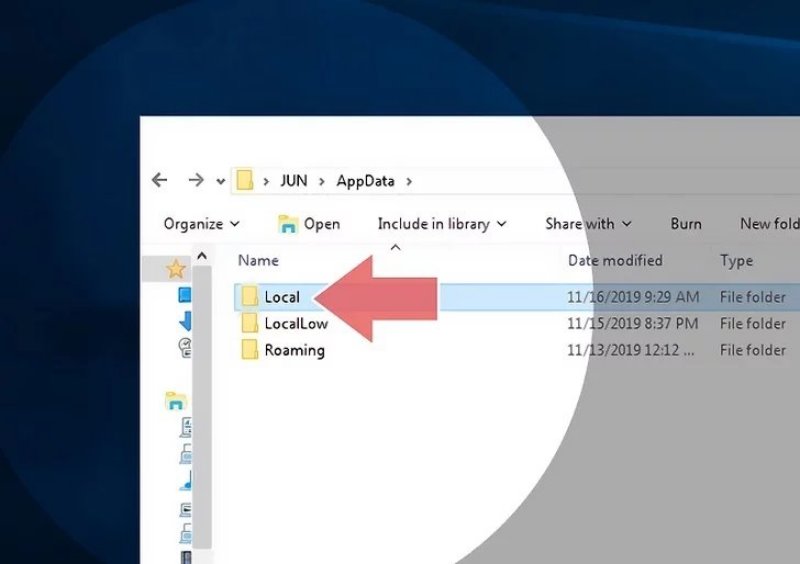
Bước 7: Tới đây, bạn ấn mở thư mục Roblox.
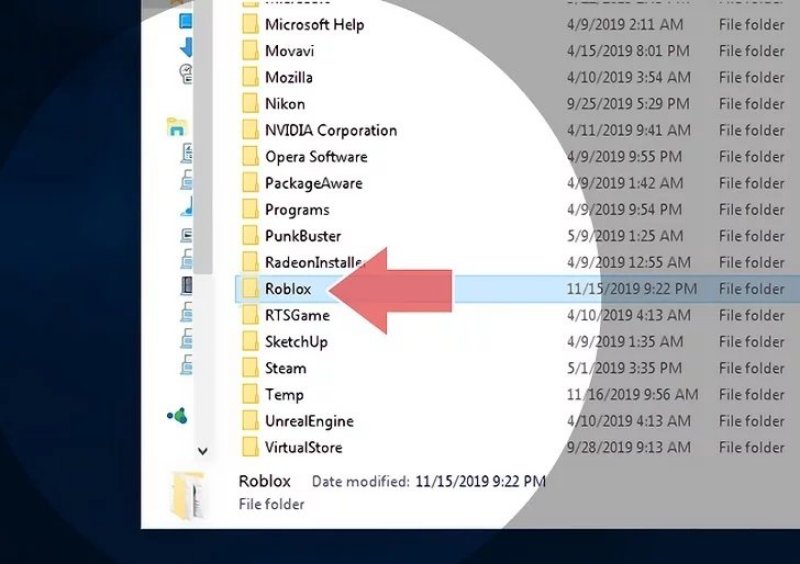
Bước 8: Tiếp theo, bạn mở thư mục Versions.
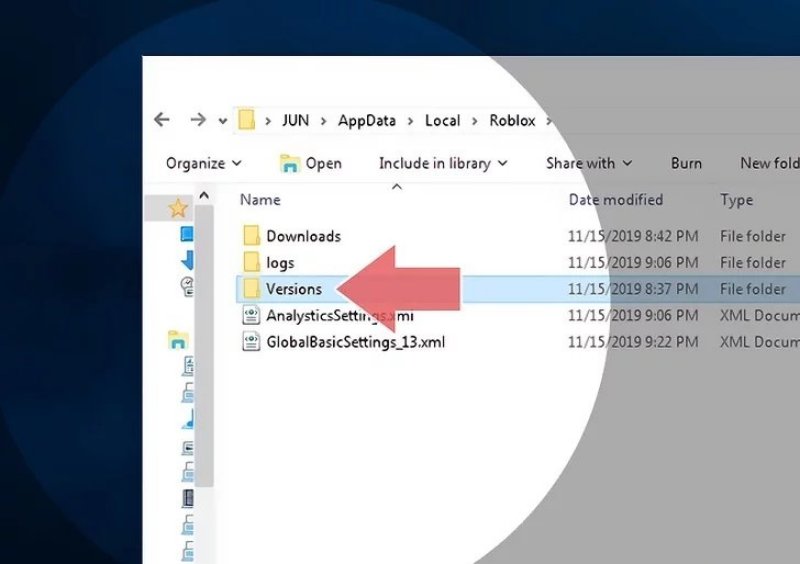
Bước 9: Tại đây, bạn vào thư mục Version có tên là "Version-" đi kèm với số phiên bản ở cuối.
Ví dụ: Tên thư mục có thể là "version-3869b9a252924b06".
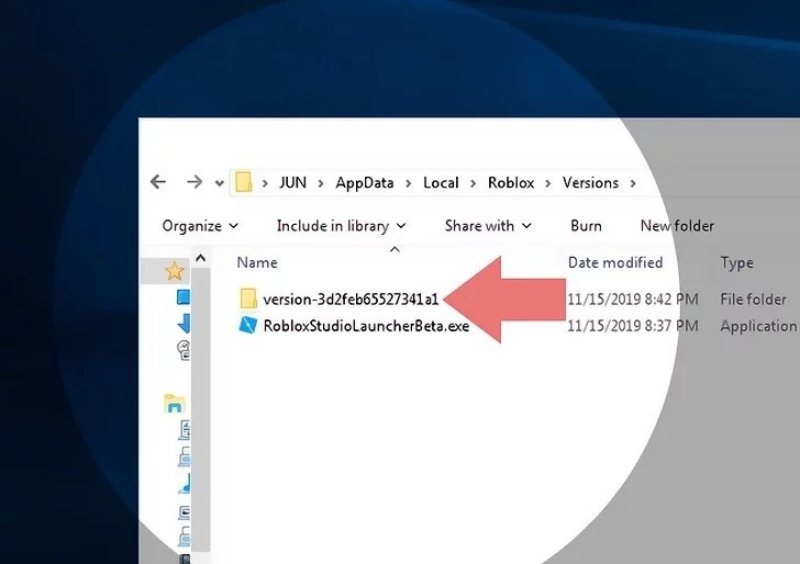
Bước 10: Sau đó, bạn tiếp tục mở thư mục PlatformContent.
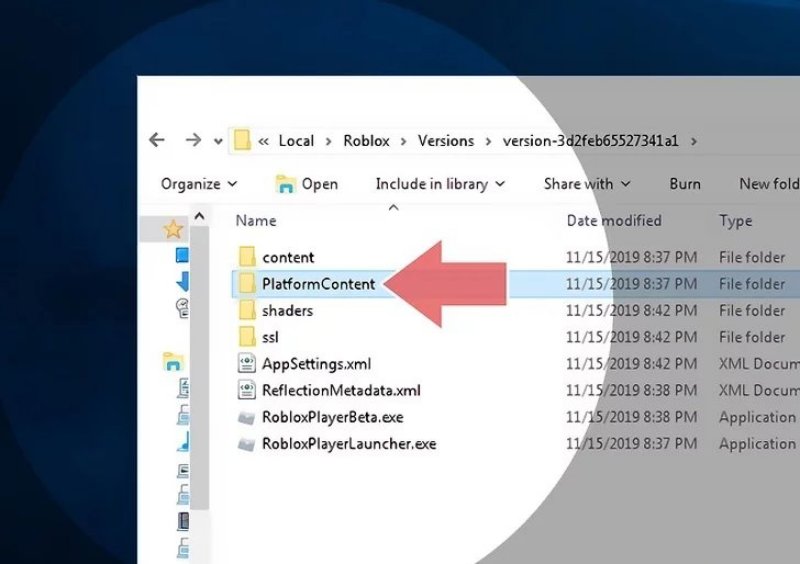
Bước 11: Tiếp tục, bạn ấn mở thư mục PC.
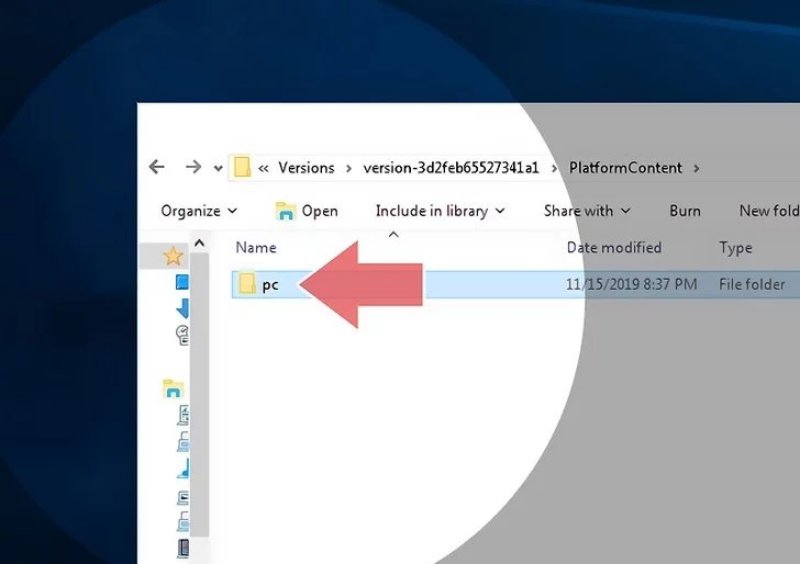
Bước 12: Kế đến, bạn mở thư mục Textures.
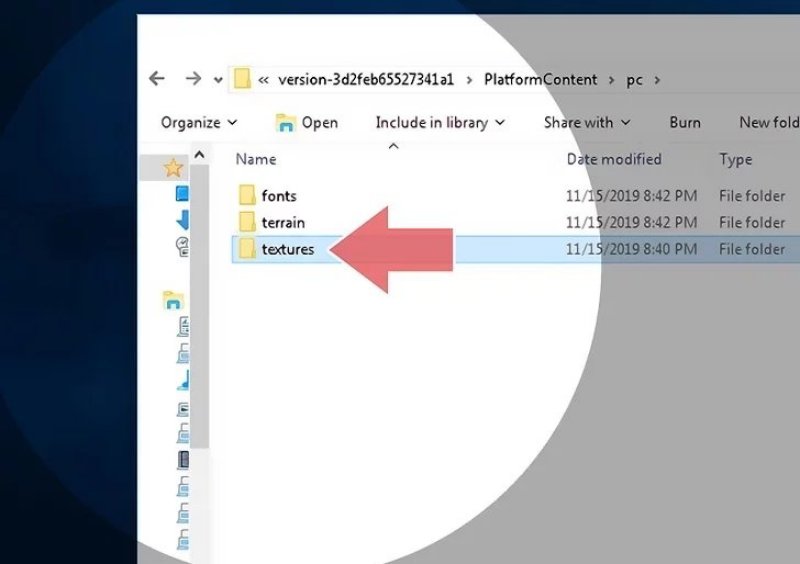
Bước 13: Tiến hành xóa hết thư mục bằng cách ấn giữ Ctrl, click vào từng thư mục và nhấn Delete để xóa.
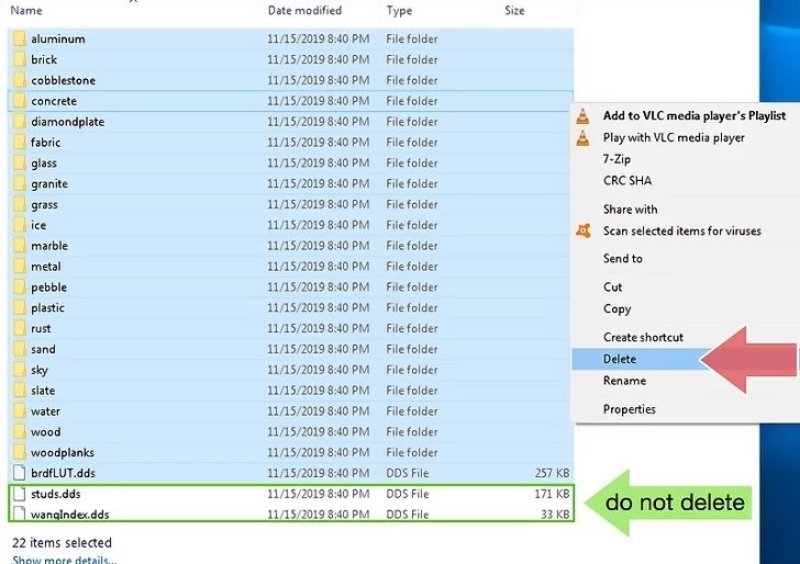
Bước 14: Tiếp đến, bạn làm rỗng thùng rác.

Bước 15: Tới đây là trò chơi Roblox của bạn đã được chạy mượt mà hơn rồi đấy.
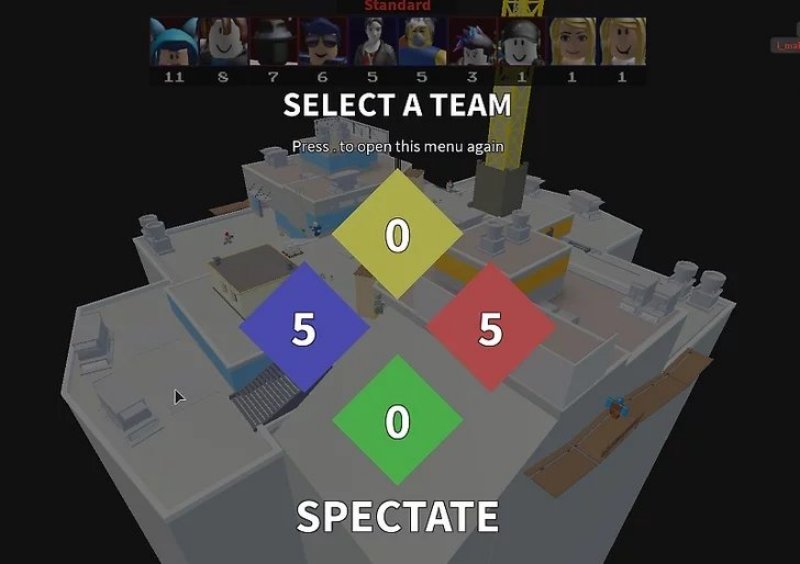
5. Xóa kết cấu trên máy Macbook
Cách xóa kết cấu trên máy Macbook:
Bước 1: Trước tiên, bạn mở Finder Mac Finder.
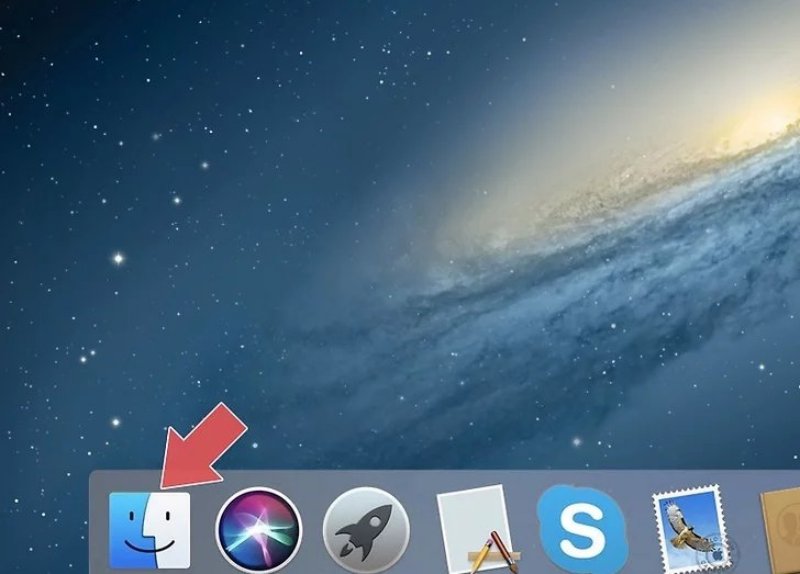
Bước 2: Sau đó, bạn ấn vào thư mục Applications.
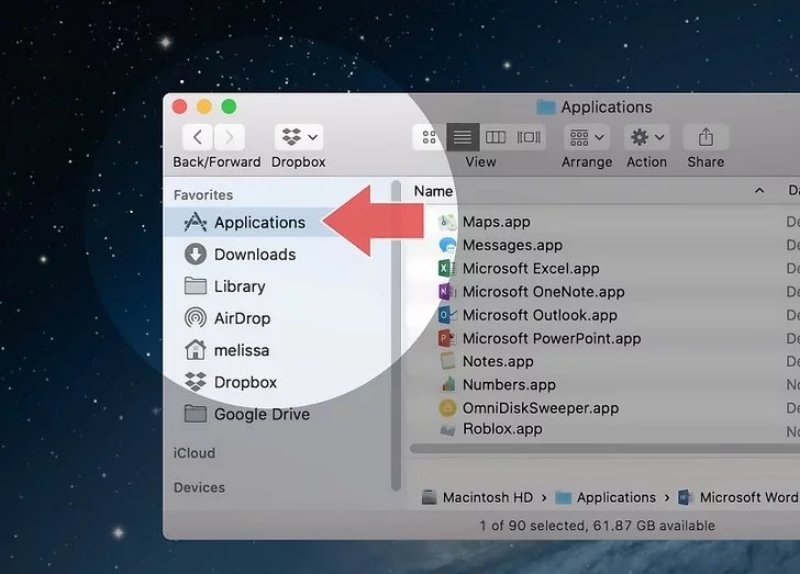
Bước 3: Tiếp đó, bạn ấn chuột phải vào Roblox.app.
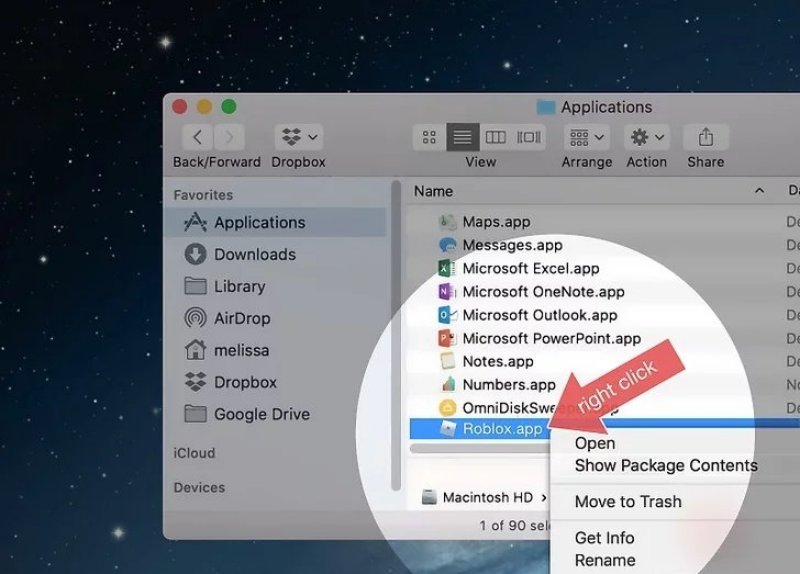
Bước 4: Kế đến, bạn click vào Show Package Contents.
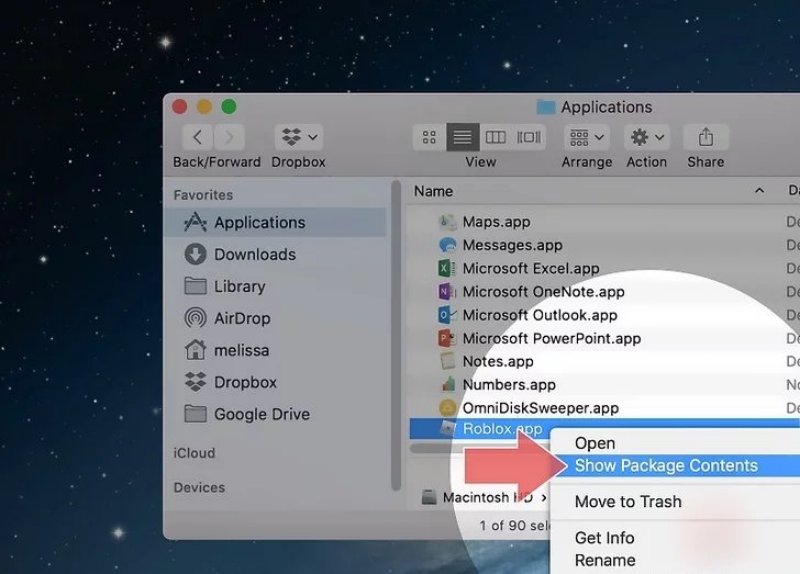
Bước 5: Tiếp theo, bạn nháy đúp vào Contents.
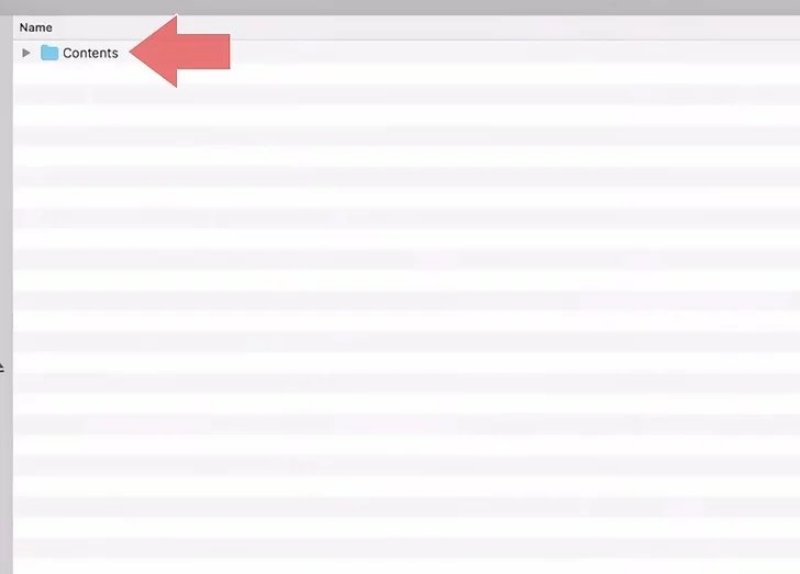
Bước 6: Kế đó, bạn ấn vào thư mục Resources.
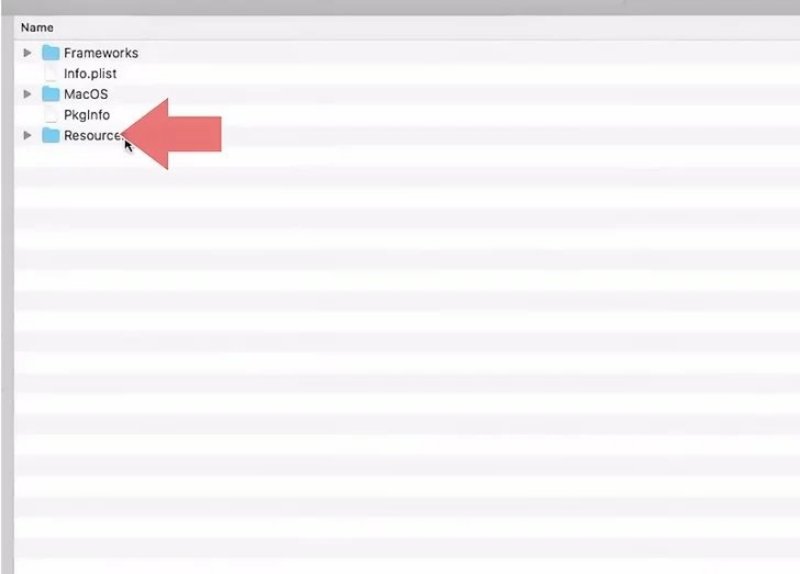
Bước 7: Tới đây, bạn mở thư mục PlatformContents.
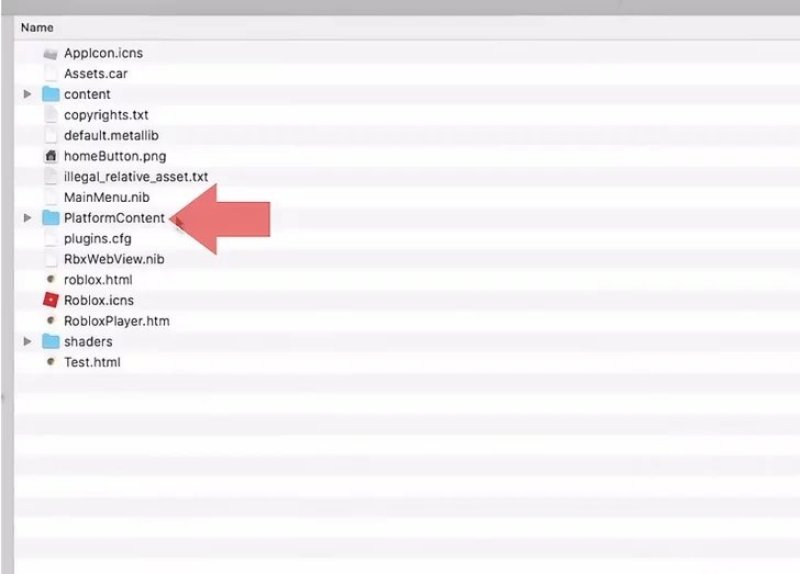
Bước 8: Tiếp đến, bạn mở thư mục PC.
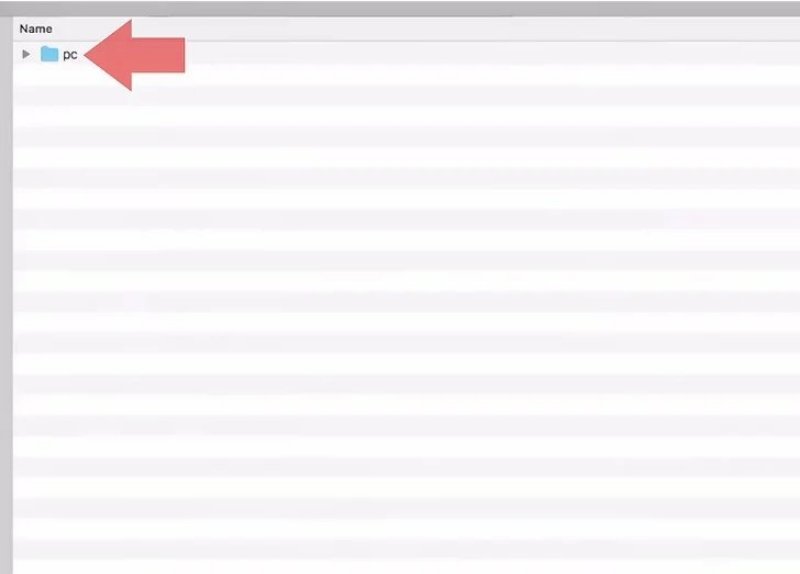
Bước 9: Tới đây, bạn mở thư mục Textures.
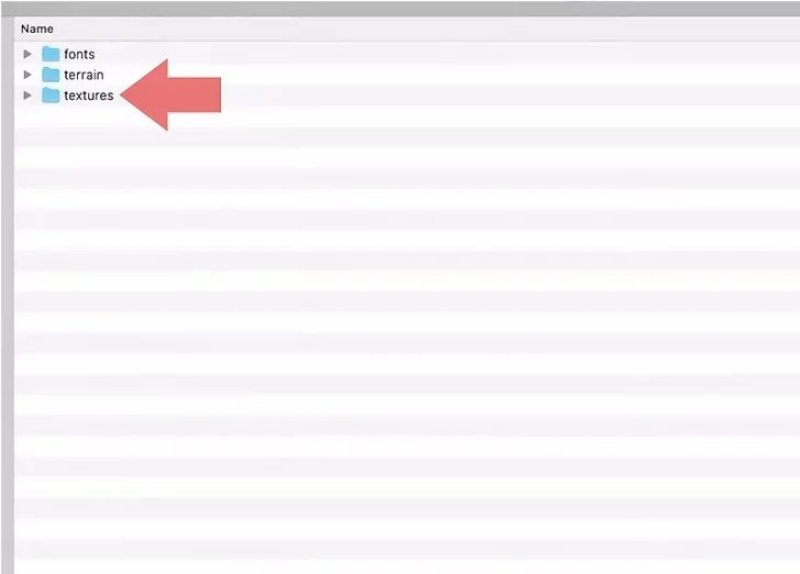
Bước 10: Sau đó, tiến hành xóa hết thư mục bằng cách ấn Command và ấn Delete để xóa.
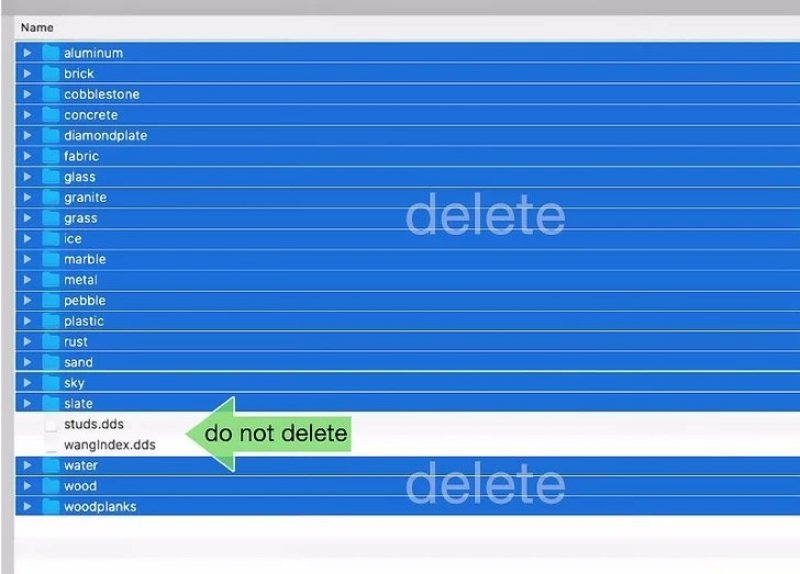
Bước 11: Tiếp tục, bạn làm rỗng thùng rác.
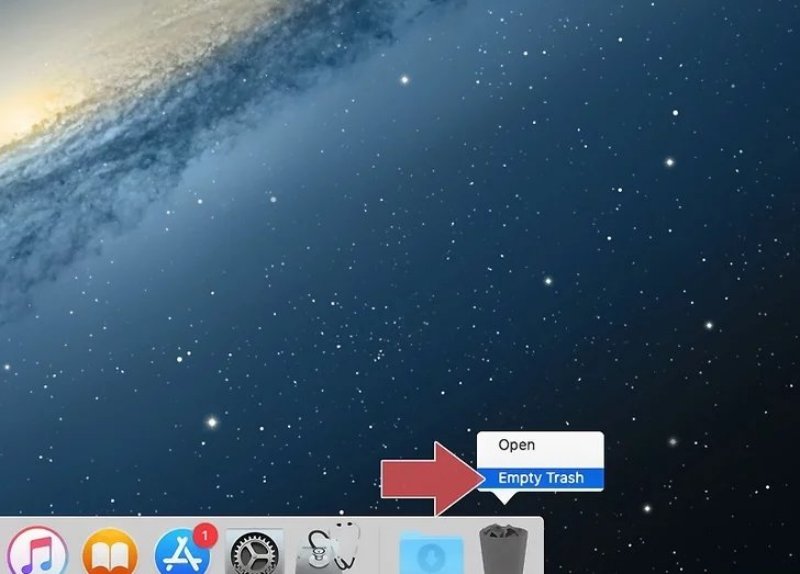
Bước 12: Đến đây là kết cấu trên máy Mac đã được xoá, giúp bạn trải nghiệm trò chơi Roblox mượt mà hơn.
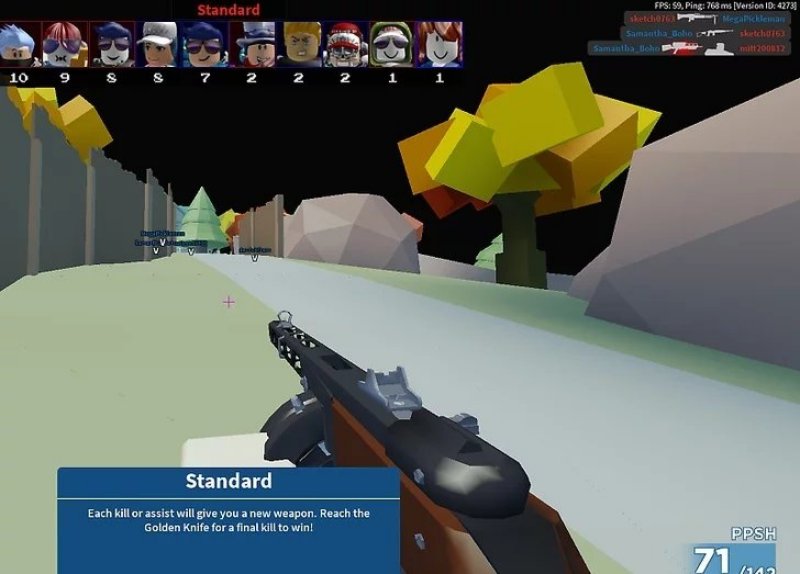
Phần mềm giảm lag Roblox trên máy tính
Các phần mềm tăng tốc chơi game giúp cải thiện hiệu suất tốt hiện nay:
- Razer Cortext Game Booster: Tương thích với Windows 7//8/10, dung lượng là 197 MB.
- Wise Game Booster: Tương thích với Windows XP/Vista/7/8/10, dung lượng là 9.8 MB.
- GameGain: Tương thích với Windows 2000/2003/XP/Vista/7/8/10, dung lượng là 8.5 MB.
- WTFast: Tương thích với Windows 10, dung lượng là 256 MB.
- Game Mode Windows 10: Tương thích với Windows 10, dung lượng nhẹ.
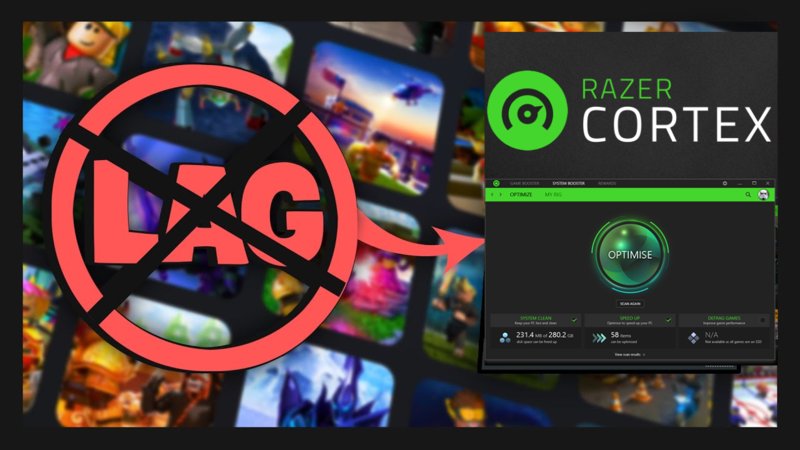
Qua những thông tin trên, hy vọng bài viết giúp bạn biết được cách giảm lag Roblox trên máy tính. Từ đó, có được trải nghiệm game mượt mà, thú vị hơn.
Nguồn: Invert.vn
Gửi bình luận của bạn
(*) yêu cầu nhập