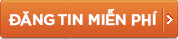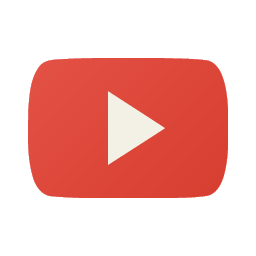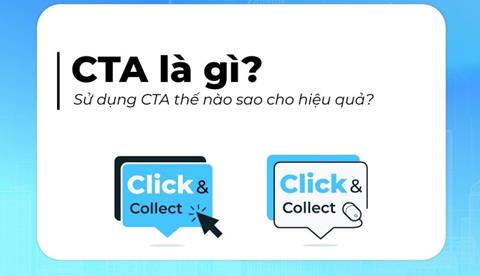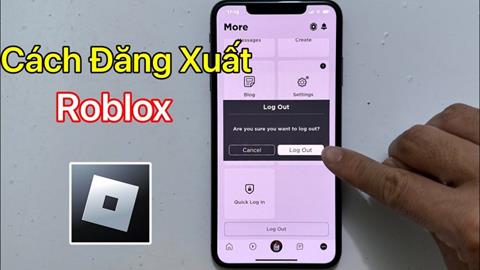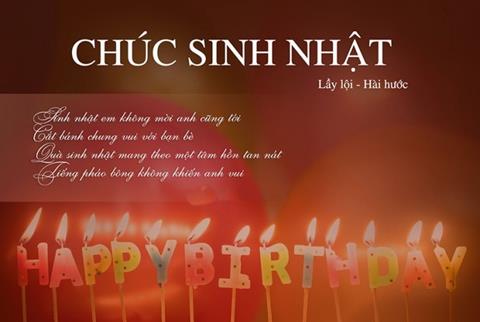Ngày nay, mạng wifi dường như là công cụ hỗ trợ đắc lực trong đời sống. Cũng theo đó, việc thiết lập mật khẩu (password) Wifi là một điều cần thiết để tăng tính bảo mật và hạn chế các truy cập không mong muốn. Vậy làm sao để biết cách đổi mật khẩu wifi tp-link?
Cùng INVERT tham khảo ngay những cách đổi mật khẩu wifi tp-link đơn giản, dễ hiểu thông qua bài viết sau.
Mục lục bài viết [Ẩn]

Lưu ý cần nhớ trước khi đổi mật khẩu wifi tp-link
Để quá trình đổi mật khẩu thành công và không mất nhiều thời gian đổi mật khẩu nhiều lần, bạn nên lưu ý một số điều sau:
- Mật khẩu nên chứa ký tự đặc biệt như /;_, không nên để dạng số đơn giản như 12345 vì nhiều người dễ dàng tìm ra và sử dụng WiFi miễn phí.
- Nếu bị lỗi khi gõ mật khẩu, bạn nên kiểm tra xem mật khẩu có bị viết thành tiếng Việt có dấu không nếu đang bật các phần mềm như Unikey
- Nên lưu lại mật khẩu mới sau khi đổi và ghi chú trên sổ tay hoặc trên điện thoại để xem lại dễ dàng mật khẩu mới sau khi đổi, tránh tình trạng quên mật khẩu, không kết nối được

Cách đổi mật khẩu Wifi tp-link trên giao diện web
Đổi mật khẩu trên giao diện web vô cùng dễ dàng, chỉ cần vài thao tác là có thể thực hiện thành công. Miễn là bạn am hiểu đôi chút về công nghệ và sở hữu một chiếc máy tính hoặc điện thoại có kết nối Internet.
- Tắt các phần mềm gõ tiếng Việt khi nhập mật khẩu.
- Mật khẩu không cần quá dài vì sẽ gây khó khăn khi nhập mật khẩu để truy cập từ thiết bị khác.
- Để tăng tính bảo mật, bạn có thể lồng thêm chữ viết hoa, số và ký tự đặc biệt trong mật khẩu.
1. Cách đổi mật khẩu Wifi tp-link bằng điện thoại
Để có thể đổi mật khẩu cục phát WiFi trên điện thoại, chỉ cần bạn kết nối Internet với trình duyệt Chrome, Cốc cốc hoặc Firefox là hoàn toàn có thể thực hiện được ngay. Cách làm cụ thể như sau:
Bước 1: Bạn cần kết nối Internet với tên cục phát WiFi bạn muốn đổi mật khẩu
- Với điện thoại hệ điều hành iOS:
Đầu tiên, bạn mở trung tâm điều khiển.
- Trên iPhone X, iPhone 5, 6, 7, 8, 9: Vuốt từ cạnh dưới màn hình lên.
- Trên iPhone 11, 12, 13: Vuốt từ cạnh trên bên phải màn hình xuống.
Sau đó, bạn chạm vào biểu tượng WiFi để bật chế độ kết nối WiFi -> Nhấn giữ vào biểu tượng trong khoảng 5 giây để đi đến cài đặt kết nối với mạng WiFi.
Tiếp đến, ấn chọn mạng WiFi cần đổi mật khẩu
Sau đó, tiến hành nhập Mật khẩu -> Bấm Kết nối.
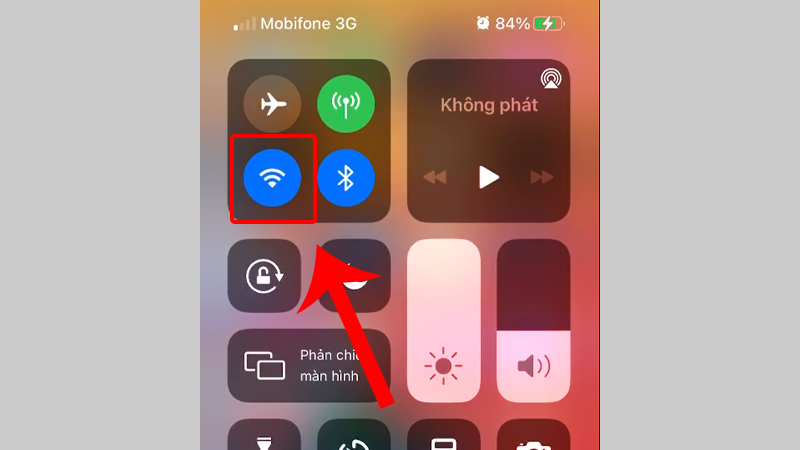
- Với điện thoại hệ điều hành Android:
Trước tiên, bạn vuốt xuống từ trên cùng màn hình -> Ấn giữ biểu tượng WiFi trong khoảng 5 giây để đi đến cài đặt WiFi -> Tiến hành Gạt nút để bật chế độ kết nối WiFi.
Sau đó, bạn chọn thiết bị cần đổi mật khẩu -> Nhập mật khẩu -> Nhấn chọn Kết nối.
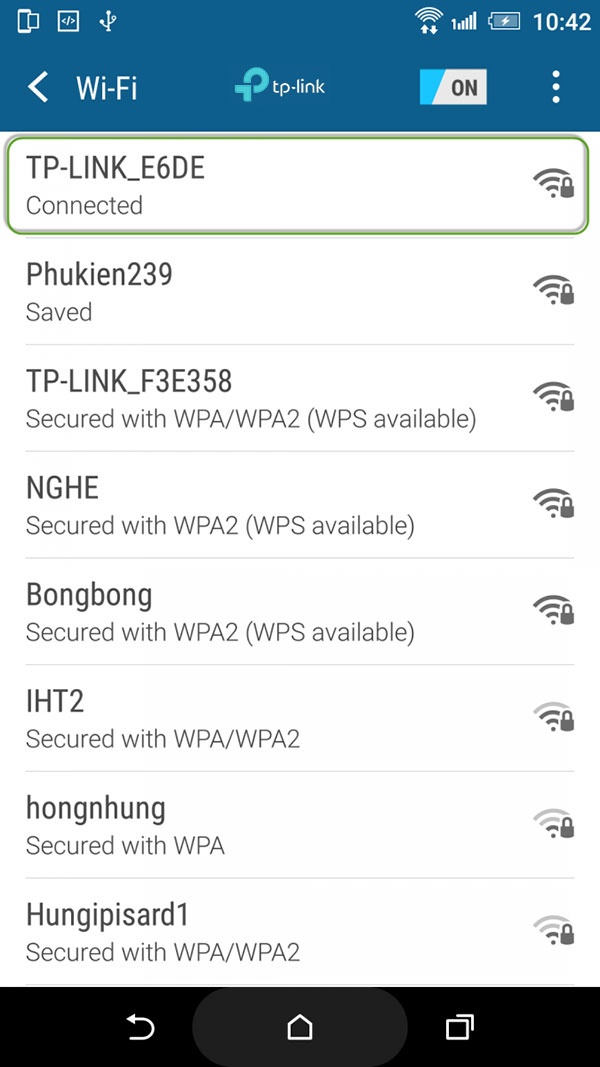
Bước 2: Nhập địa chỉ IP của nhà cung cấp vào thanh tìm kiếm của điện thoại
Tiếp theo, bạn nhập địa chỉ IP của nhà cung cấp vào thanh tìm kiếm của điện thoại (với điện thoại hệ điều hành iOS là Safari, với điện thoại hệ điều hành Android là Chrome). Kế đó, bạn đăng nhập tên và mật khẩu đã kiểm tra ở bước trên.
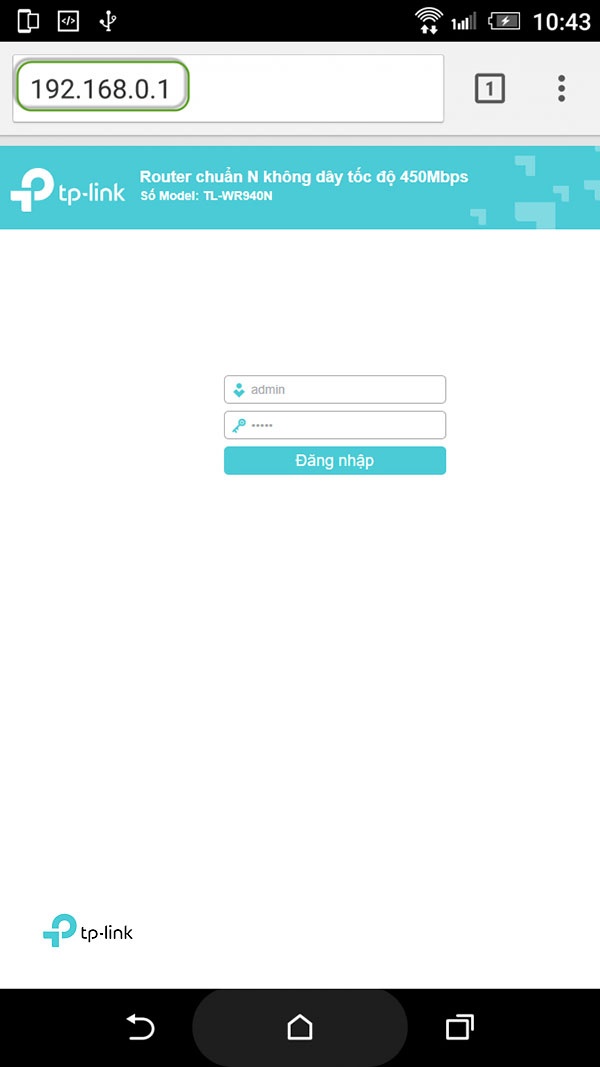
Bước 3: Chọn Không dây -> Chọn Bảo mật không dây.
Kế đến, bạn tiến hành chọn vào Không dây -> Nhấn chọn Bảo mật không dây -> Đổi mật khẩu theo ý thích tại mục Mật mã không dây -> Bấm Apply/Save để lưu là hoàn tất.
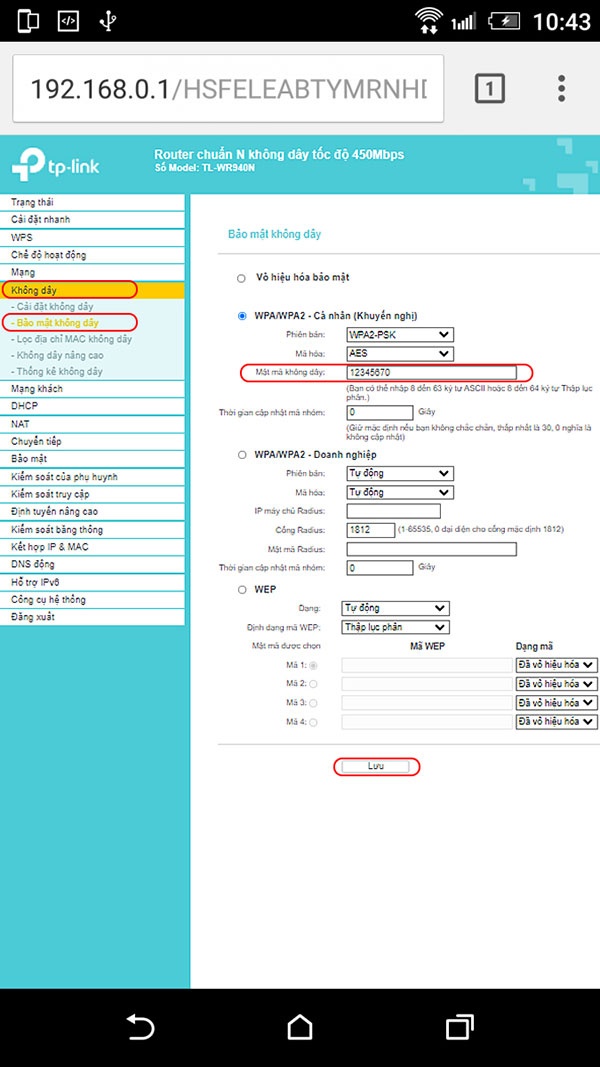
2. Cách đổi mật khẩu Wifi tp-link bằng máy tính
Đối với máy tính, cách đổi mật khẩu cục phát WiFi cũng được tiến hành tương tự. Ưu điểm của việc thay đổi này chính là màn hình máy tính thường lớn hơn điện thoại nên người dùng có thể nhìn được toàn màn hình và thao tác dễ dàng hơn. Cách thực hiện như sau:
Bước 1: Kết nối thiết bị với WiFi cần đổi mật khẩu
- Với máy tính hệ điều hành Windows:
- Đầu tiên, bạn bấm vào biểu tượng Network ở bên phải thanh tác vụ hoặc sử dụng tổ hợp phím Windows + A -> Nhấn chọn cục phát WiFi cần đổi mật khẩu.
- Sau đó, ban tiến hành nhập mật khẩu -> Ấn vào ô Kết nối (Next).
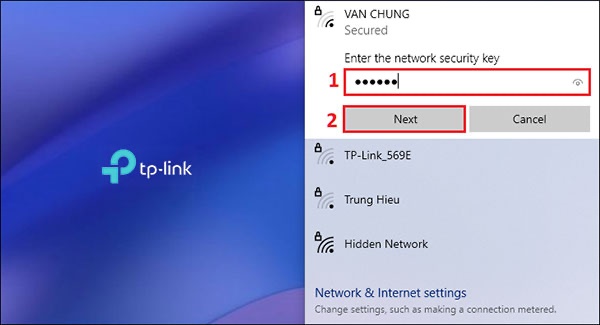
- Với máy tính Macbook:
- Trước tiên, bạn ấn vào biểu tượng WiFi trên thanh menu -> Nhấn chọn thiết bị muốn đổi mật khẩu. Trường hợp nếu bạn không thấy thiết bị muốn kết nối, hãy ấn vào Mạng khác để hiển thị các thiết bị gần đó.
- Kế đến, bạn nhập mật khẩu -> Chọn vào Kết nối.
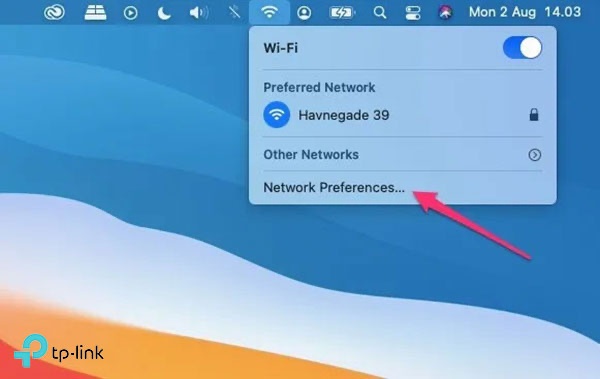
Bước 2: Kiểm tra tên, mật khẩu và địa chỉ đăng nhập mặc định của cục phát WiFi ở mặt sau cục phát.
Sau đó, bạn lần lượt kiểm tra tên, mật khẩu và địa chỉ đăng nhập mặc định của cục phát WiFi ở mặt sau cục phát.
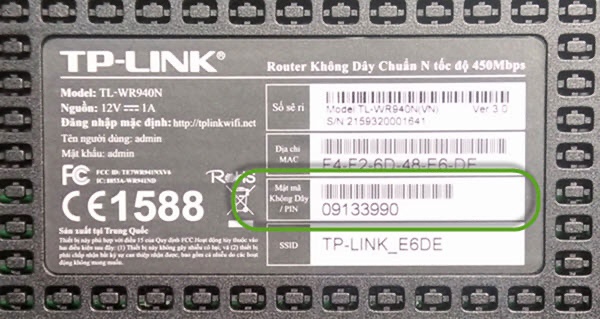
Bước 3: Truy cập Chrome, Cốc cốc hoặc Firefox.
Kế đến, bạn truy cập vào Chrome, Cốc cốc hoặc Firefox phần địa chỉ mặc định hoặc truy cập đường link: http://tplinklogin.net hoặc 192.168.0.1 -> Tiến hành nhập tên và mật khẩu đã kiểm tra ở trên vào thanh tìm kiếm.
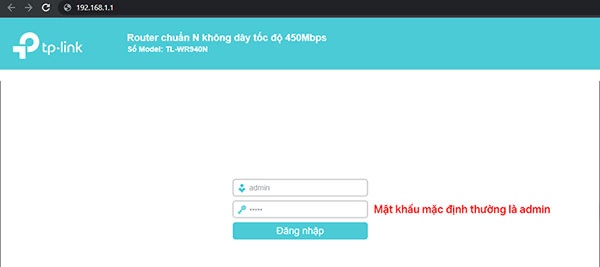
Truy cập vào thanh tìm kiếm của google và nhập địa chỉ IP của nhà cung cấp
Bước 4: Chọn Không dây -> Chọn Bảo mật không dây.
Cuối cùng, bạn Chọn Không dây -> Nhấn chọn Bảo mật không dây -> Tiến hành đổi mật khẩu theo ý thích tại mục Mật mã không dây -> Bấm Apply/Save để lưu là hoàn thành.
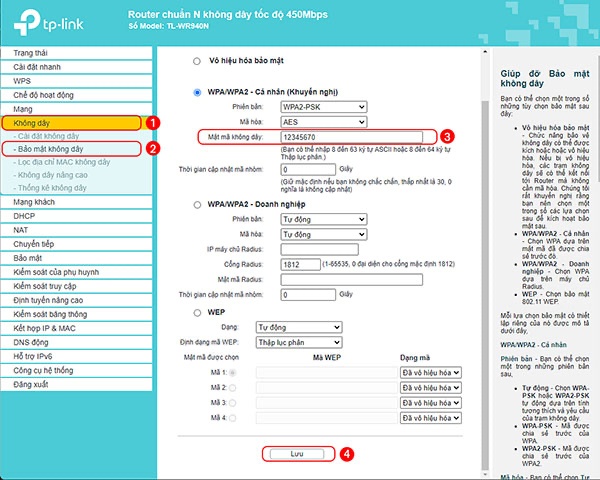
Cách đổi mật khẩu Wifi tp-link bằng phần mềm
1. Cách đổi mật khẩu Wifi tp-link bằng ứng dụng TP-Link Deco
Để đổi mật khẩu cục phát WiFi bằng ứng dụng TP-Link Deco, bắt buộc bạn phải sử dụng sản phẩm cục phát Mesh WiFi Deco của hãng và đang có nhu cầu đổi mật khẩu sau lần đăng nhập đầu tiên hoặc để ngăn chặn việc các thiết bị khác kết nối vào thiết bị của bạn. Cách làm cụ thể như sau:
Bước 1: Trước tiên, bạn cần tải ứng dụng TP-Link Deco với hệ điều hành điện thoại phù hợp
Bước 2: Sau đó, bạn mở ứng dụng TP-Link Deco và đăng nhập ID của TP-Link hoặc đăng ký để cài đặt ID TP- Link.
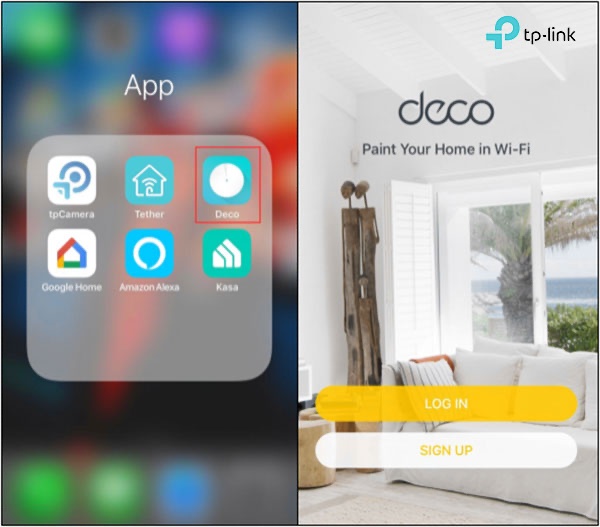
Bước 3: Kế đến, ấn chọn More -> Chọn WiFi
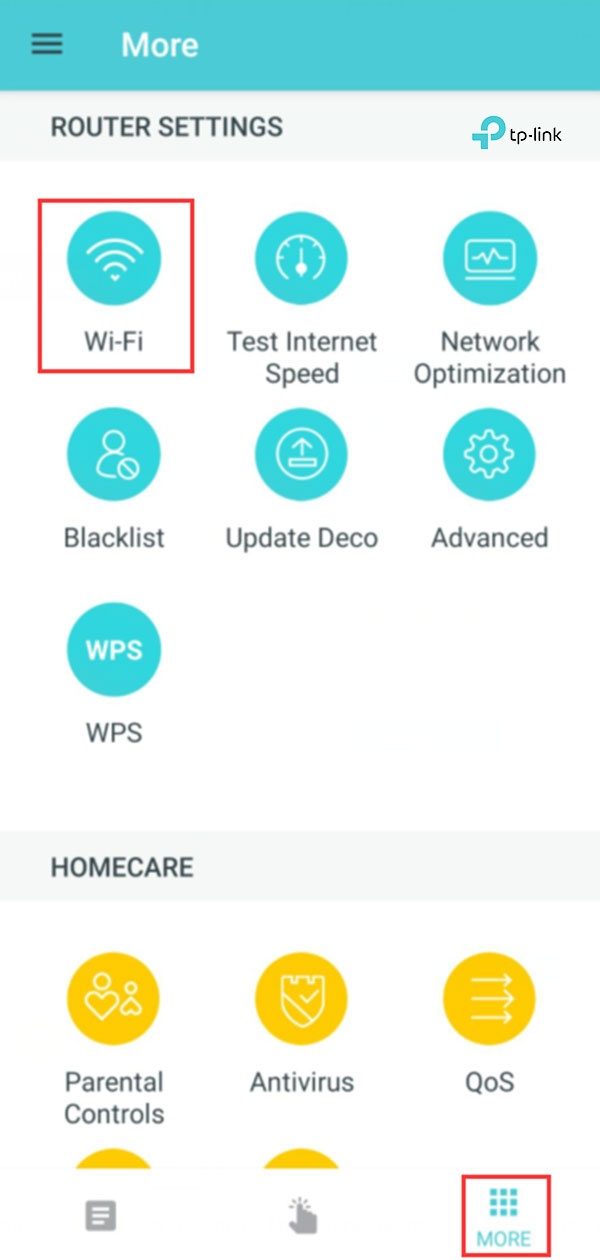
Bước 4: Cuối cùng, bạn lựa chọn 1 trong 2 tùy chọn Mạng chính hoặc Mạng khách để thiết lập mật khẩu WiFi phù hợp. Đặc biệt, nhớ nhấn SAVE để lưu lại mật khẩu mới là hoàn tất.
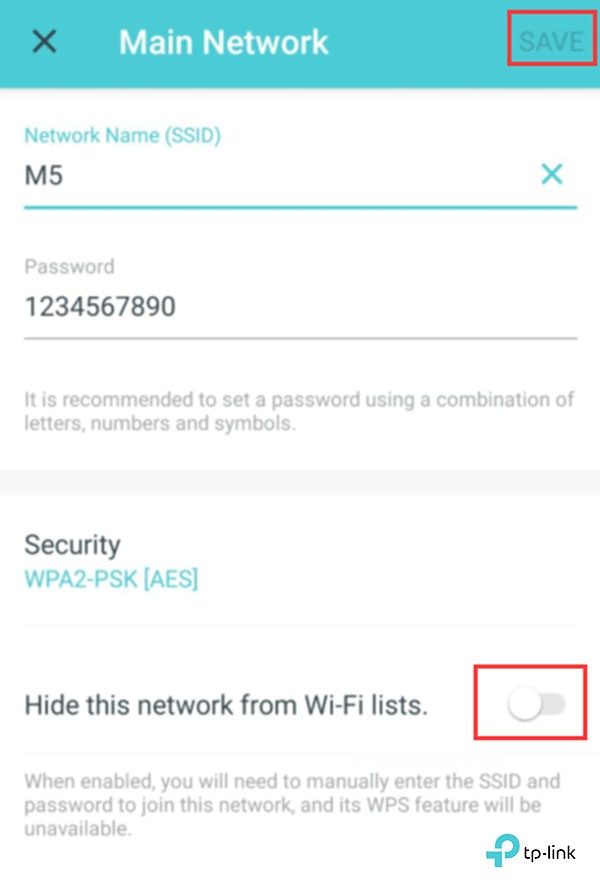
2. Cách đổi mật khẩu Wifi tp-link bằng ứng dụng TPmiFi
Đối với cục phát WiFi không dây dùng SIM 4G bạn hoàn toàn cũng có thể đổi mật khẩu cục phát WiFi bằng ứng dụng TPmiFi chỉ với vài thao tác. Đặc biệt, TPmiFi còn có khả năng quản lý việc sử dụng dữ liệu WiFi di động và các thiết bị được kết nối thường xuyên. Các bước đổi mật khẩu WiFi bằng ứng dụng TPmiFi như sau:
Bước 1: Trước tiên, bạn tải ứng dụng TPmiFi với hệ điều hành điện thoại phù hợp
Bước 2: Sau đó, bạn truy cập ứng dụng TPmiFi -> Khi đó, sẽ xuất hiện cửa sổ giao diện của ứng dụng.
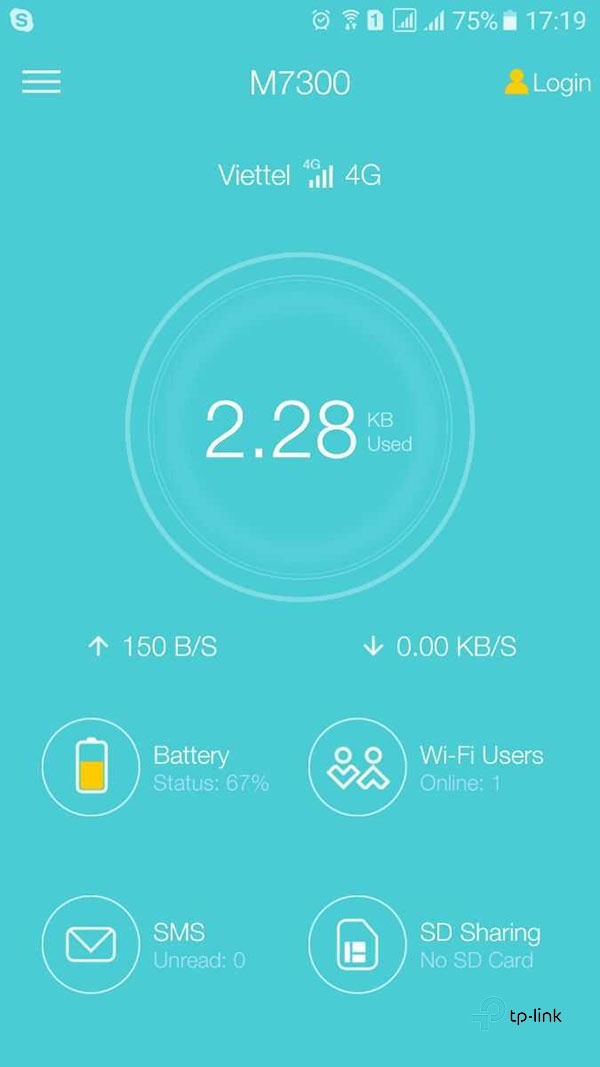
Bước 3: Tiếp theo, bạn ấn vào biểu tượng 3 gạch ngang để tiến hành đăng nhập và chọn My WiFi -> Tiến hành nhập mật khẩu mặc định và ấn chọn Login.
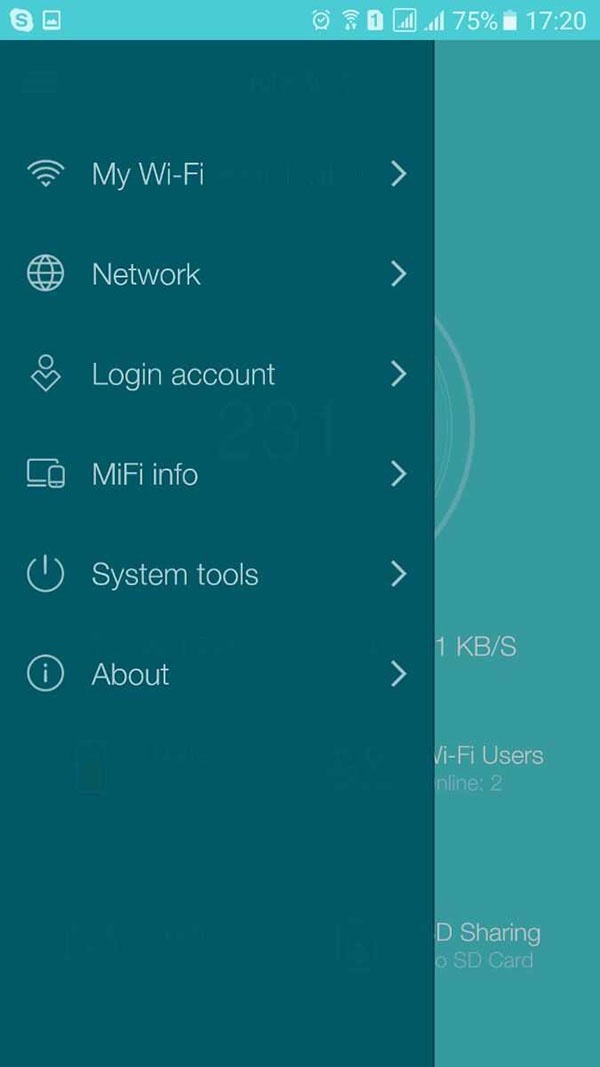
Bước 4: Sau khi đăng nhập hoàn tất, bạn bắt đầu đổi mật khẩu.
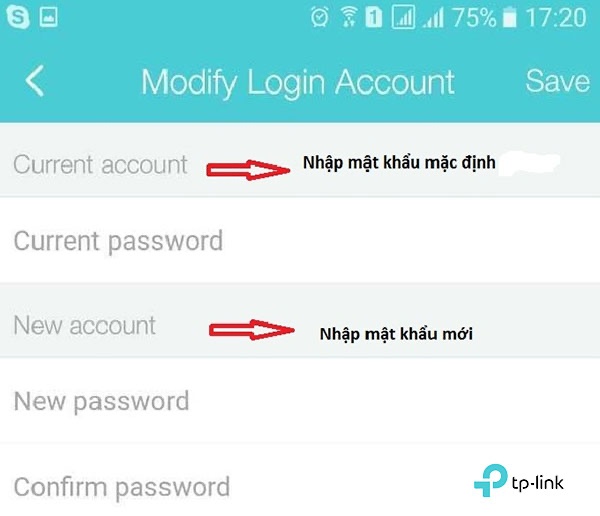
Bước 5: Cuối cùng, bạn ấn lưu (Save) và thử đăng nhập lại xem quá trình đổi mật khẩu WiFi đã thành công chưa là xong.
3. Cách đổi mật khẩu Wifi tp-link bằng ứng dụng Tether
Ứng dụng này cho phép bạn bảo mật thông tin trong thiết bị an toàn, ngăn chặn người khác tùy ý truy cập, dễ dàng quản lý các thiết bị phát sóng WiFi của hãng TP-Link một cách dễ dàng. Các bước đổi mật khẩu bằng ứng dụng Tether như sau:
Bước 1: Đầu tiên, bạn cần tải ứng dụng Tether với hệ điều hành điện thoại phù hợp
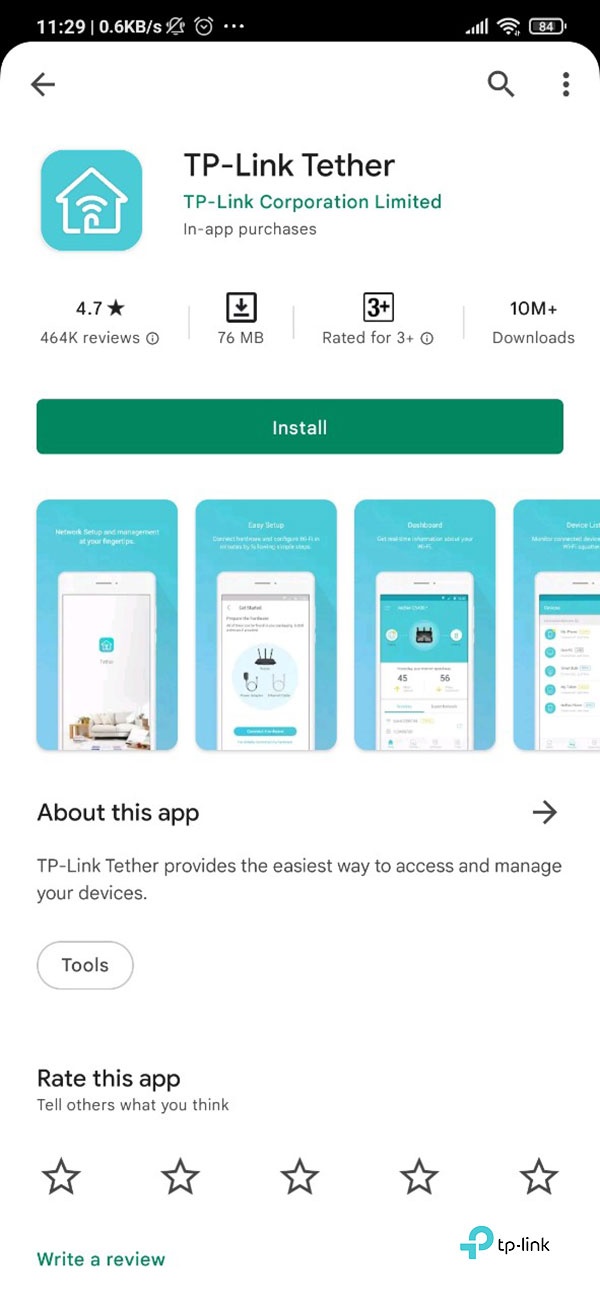
Bước 2: Sau đó, bạn truy cập ứng dụng Tether -> Khi xuất hiện cửa sổ giao diện của ứng dụng -> Bạn ấn đồng ý điều khoản chính sách của ứng dụng.
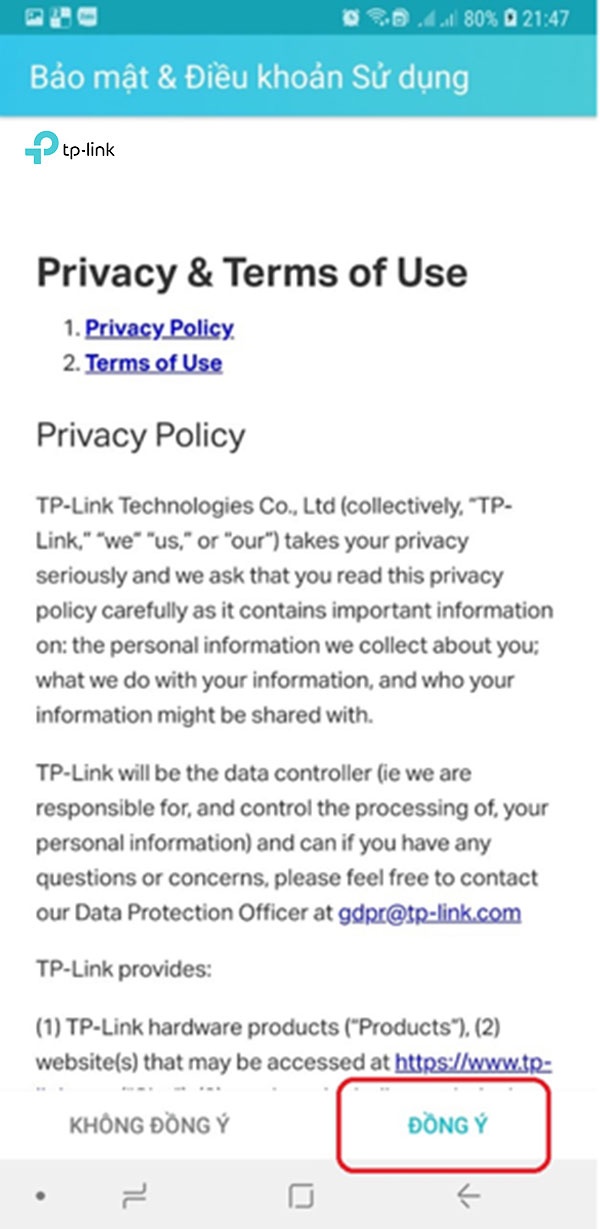
Bước 3: Kế đến, bạn đăng nhập tên và mật khẩu của Modem ngay mặt sau thiết bị.
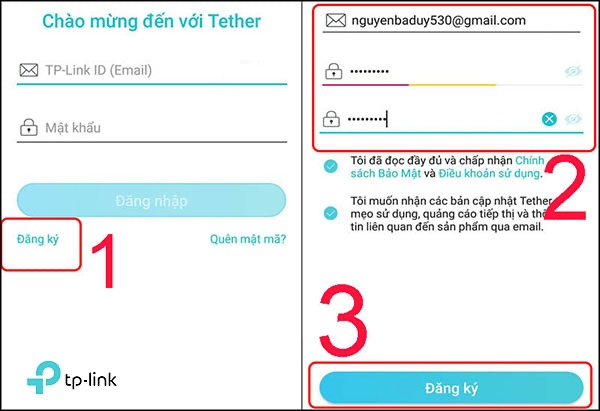
Bước 4: Sau khi đăng nhập hoàn tất, bạn thoát ra và truy cập lại ứng dụng -> Tiến hành lựa chọn tên WiFi bạn đang kết nối.
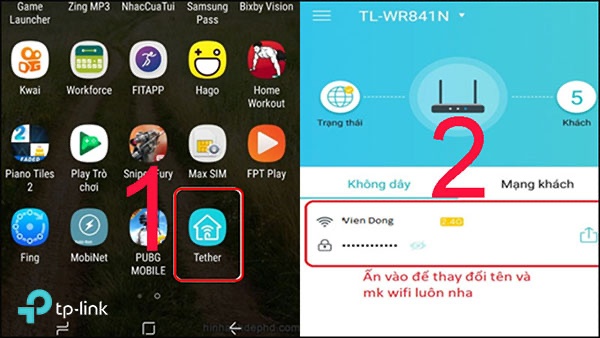
Bước 5: Cuối cùng, bạn bấm vào tên WiFi và tiến hành đổi mật khẩu -> Nhấn Lưu (Save) để hoàn tất quá trình đổi mật khẩu.
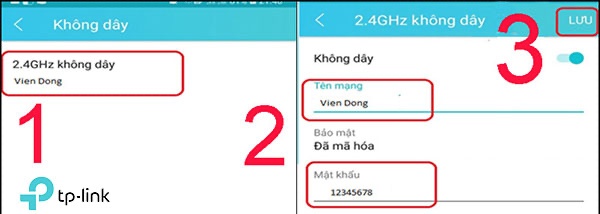
Lựa chọn chính xác tên WiFi mà điện thoại đang kết nối rồi tiến hành đổi mật khẩu tùy thích
Cách đổi mật khẩu cục phát WiFi bằng cách liên hệ tổng đài
Nếu bạn cảm thấy quá trình đổi mật quá khó khăn cũng như bạn muốn đổi mật khẩu uy tín và đúng quy trình mà không muốn tốn nhiều thời gian tìm hiểu. Bạn có thể liên hệ ngay với tổng đài của các nhà mạng để được giải đáp và hỗ trợ chi tiết nhất. Sau đây là số hotline của 3 nhà mạng thông dụng nhất với người dùng:
- FPT: 1900 6600;
- Viettel: 1800 8119;
- VNPT: 18001091.
Một số câu hỏi thường gặp khi đổi mật khẩu wifi tp-link
1. Cách đổi mật khẩu wifi tp-link tại nhà
Lưu ý:
- Điện thoại và Laptop của bạn cần đang kết nối với WiFi TP-Link.
- Tài khoản và mật khẩu đăng nhập mặc định thường là admin/admin.
- Nếu không đăng nhập được, bạn hãy lật modem WiFi lên và lấy thông tin đăng nhập ở mặt dưới, hoặc reset lại modem.
Đầu tiên, bạn truy cập http://tplinklogin.net. Sau đó, khi bảng đăng nhập hiện ra, bạn nhập Tài khoản và Mật khẩu của thiết bị mạng, sau đó chọn Đăng nhập.
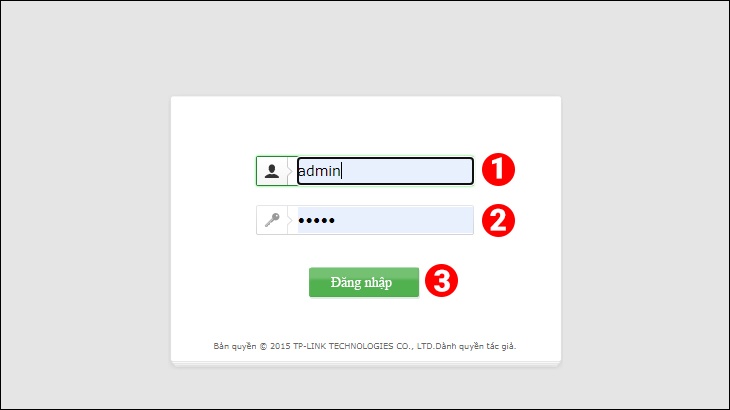
Bước 2: Thay đổi mật khẩu
Sau đó, tại thanh công cụ bên trái, bạn chọn Không dây -> Nhấn chọn bảo mật không dây.
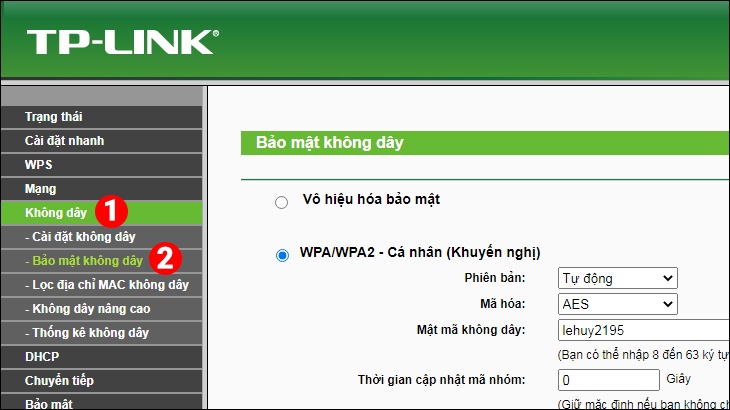
Tiếp đến, bạn chọn WPA/WPA2 - Cá nhân (Khuyến nghị). Tại ô Mật mã không dây, bạn nhập mật mã muốn thay đổi.
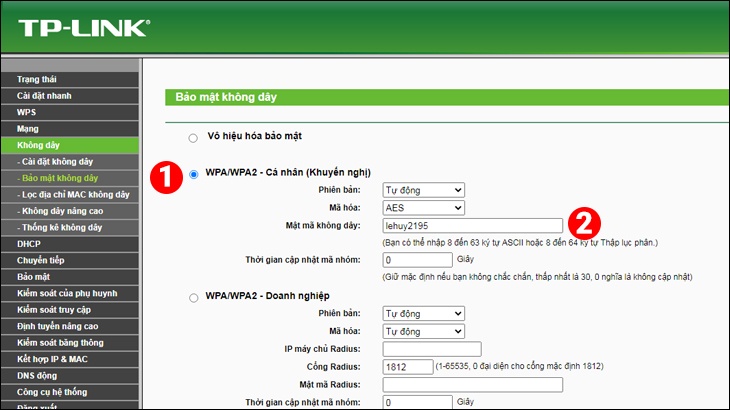
Sau khi nhập mật khẩu mới xong, bạn nhấn Lưu.
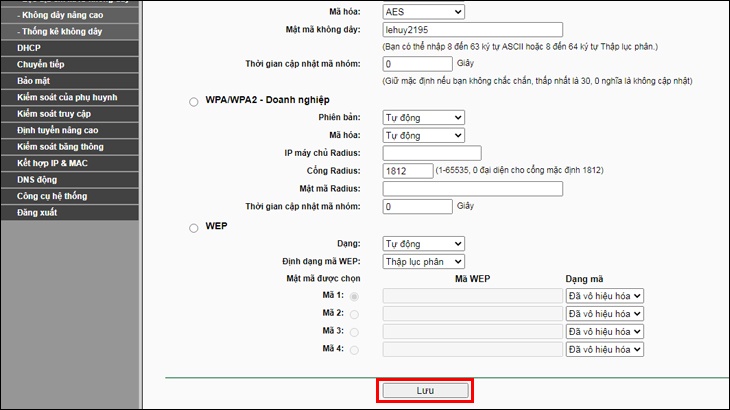
Bước 3: Khởi động lại modem
Kế đến, tại thanh công cụ bên trái, bạn chọn Công cụ hệ thống -> Bấm khởi động lại và nhấn Khởi động lại để hoàn thành.
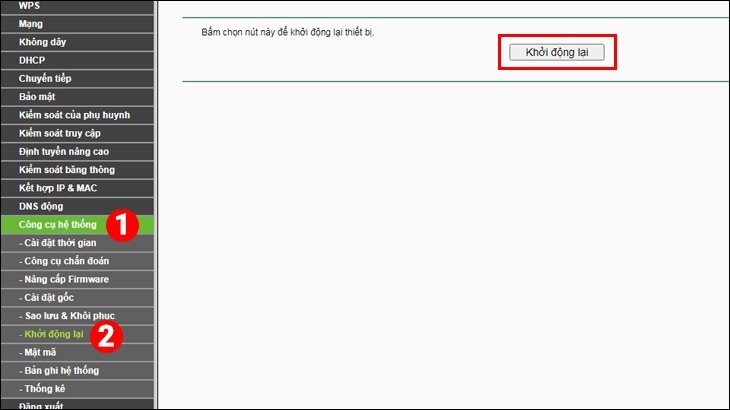
2. Cách đổi mật khẩu wifi tp-link tl-wr841n, tl-wr842n
Bước 1: Từ màn hình desktop, các bạn hãy mở một trình duyệt web bất kỳ mà mình yêu thích như Cốc Cốc, Google Chrome, Mozila FireFox hay Edge để đăng nhập và đổi mật khẩu wifi TP Link tl-wr841n.
- Trên thanh địa chỉ, nhập vào dãy số sau: 192.168.1.1
- Một cửa sổ sẽ hiện ra yêu cầu nhập vào username và password của thiết bị.
- Bạn nhập username là admin và password cũng là admin.
- Sau đó, nhấn Enter để tiếp tục và đăng nhập.
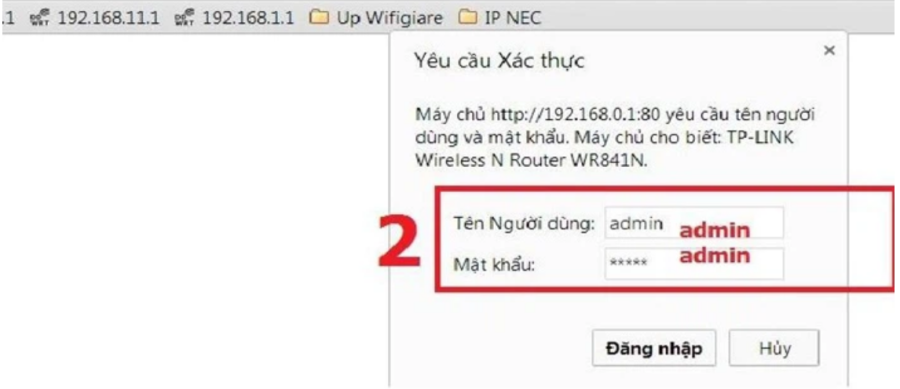
Bước 2: Cách đổi mật khẩu wifi TP Link tl-wr841n.
Trước hết, bạn chọn tuần tự các mục theo thứ tự sau: Mạng -> Không dây -> Cài đặt không dây. Nhớ là phần tên mạng không dây nhập vào tên mạng Wifi sẽ được hiển thị ra môi trường mà bạn muốn thay đổi.
- Nhấn “Lưu” để lưu lại cấu hình.
- Tiếp theo bạn nhấn vào mục “Bảo mật không dây”.
- Trong phần “Mật mã không dây” bạn nhập vào mật khẩu Wifi mà bạn muốn thay đổi.
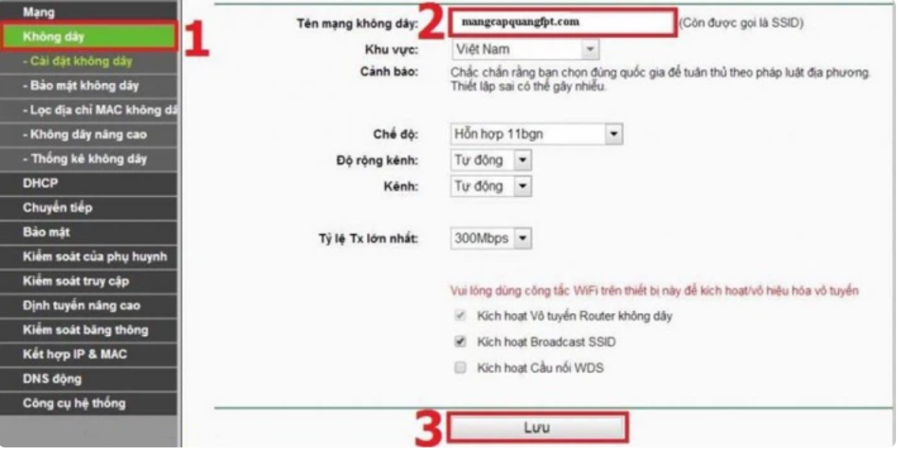
Nhấn “Lưu” để hoàn tất quá trình thay đổi mật khẩu wifi Tplink WR841N
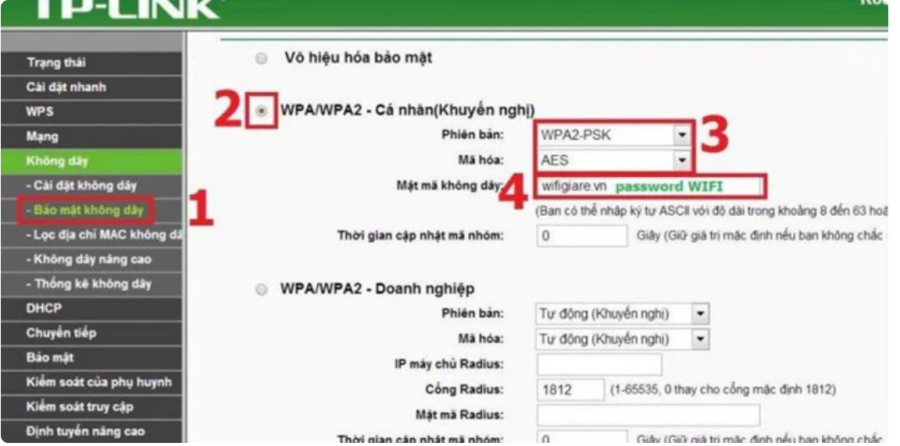
3. Cách đổi mật khẩu wifi tp-link bằng điện thoại khi quên mật khẩu
Thường thì mặc định thì username và password đăng nhập đều là "admin". Nếu bạn đã thay đổi mật khẩu và không còn nhớ mật khẩu mới. Bạn cần Reset thiết bị về mặc định ban đầu lúc sản xuất và cấu hình chúng như một thiết bị mới.
Đầu tiên, bạn hãy cắm nguồn cho Wireless Router, Nhấn và giữ nút Reset (vòng tròn đỏ) trong khoảng 10 giây, tới khi tất cả các đèn sáng cùng lúc xong rồi tắt, lúc đó bạn thả tay ra khỏi thiết bị và chờ nó khởi động lại là được.
Lưu ý :
1. Hãy chắc chắn rằng router được bật lên trước khi nó khởi động lại hoàn toàn.
2. Địa chỉ IP mặc định là 192.168.0.1 (hoặc gõ địa chỉ tplinklogin.net/) và username, password mặc định là admin cho cả 2
3. Hãy chắc chắn là địa chỉ IP của máy tính phải cùng subnet với thiết bị. Nghĩa là địa chỉ IP của máy tính phải có dạng 192.168.0.X (X trong khoảng 2~253) và subnet mask là 255.255.255.0
4. Cách đổi mật khẩu wifi TP-Link mạng FPT
Bước 1: Đầu tiên, bạn nhập địa chỉ IP vào trình duyệt (Thường là 192.168.1.1 hoặc nếu không được bạn có thể làm theo hướng dẫn ở đầu bài).
Bước 2: Sau khi xuất hiện màn hình đăng nhập, bạn nhập User name: admin, Password: admin (Nếu không được bạn có thể xem User name và Password được ghi trên thân của modem WiFi) > Chọn Login.
Bước 3: Cuối cùng, bạn chọn qua tab Wireless Setup > Nhấn chọn Wireless Security và thay đổi mật khẩu bằng cách nhập vào ô Security Passphrase > Bấm Save hoặc Apply để lưu lại cài đặt.
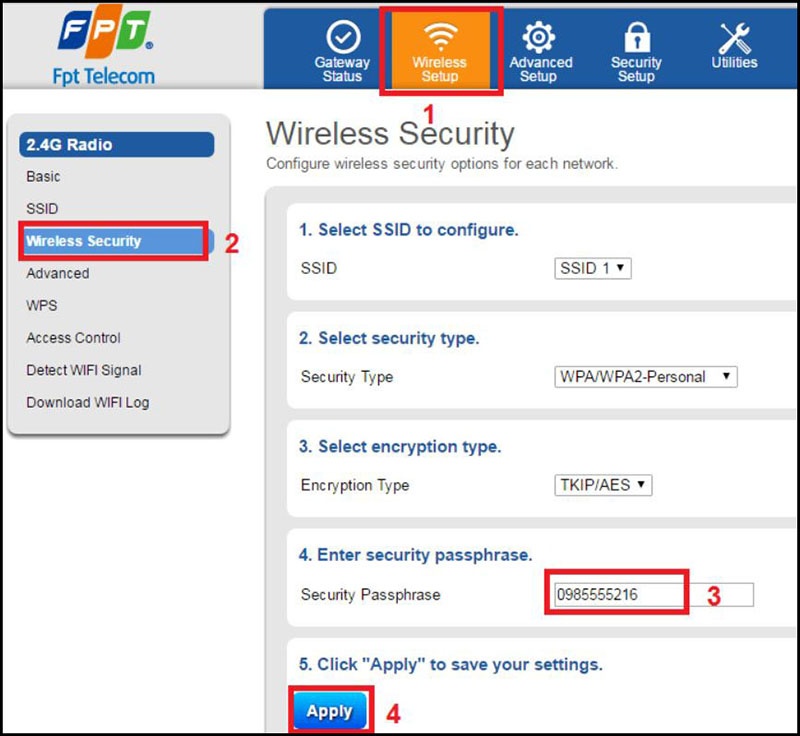
Trên đây là những cách đổi mật khẩu wifi tp-link một cách đơn giản, nhanh chóng mà đội ngũ INVERT chúng tôi đã tổng hợp được. Mong rằng thông qua bài viết này các bạn hoàn toàn có thể biết cách đổi mật khẩu wifi tp-link dễ dàng. Nếu có gì thắc mắc bạn cũng có thể bình luận bên dưới, chúng tôi sẽ giải đáp cho bạn. Chúc các bạn thành công.
Nguồn: Invert.vn
Gửi bình luận của bạn
(*) yêu cầu nhập